
银联通过建设可满足丰富市场需求且支持业务扩展要求的互联网支付服务平台,面向商户和收单机构提供互联网支付渠道及公共支付领域的交易处理和相关增值服务,力争成为客户首选的互联网支付服务平台。
1.1 编写目的
本操作手册描述了中国银联在线支付服务平台商户服务网站子系统的功能及基本的使用方法,包括用户登录、退出、密码修改、用户信息管理、密钥管理、交易查询、对账文件下载、单笔退货/消费撤销、担保支付、批量退货等功能。使中国银联及其入网的商户通过本手册能够了解该软件的用途和使用方法。
1.2 功能列表
1.2.1 功能分类
系统主要提供商户用户管理、密码修改、交易查询、消费类和预授权类后续交易发起、批量退货、对账文件下载等功能。
简介如下:
密码修改:当前登录的操作人员可修改自己的登录密码。
用户管理:为该商户/收单机构的管理员提供增加、删除、修改本商户的用户的功能,并可以重置登录密码。注:管理员不可以删除自己。
短信验证:用于在用户做资金类交易时进行身份验证。
密钥管理:用于维护商户的接入合作密钥。
交易查询:用于查询本商户在银联在线支付平台的所有交易信息。
对账单下载:用于下载商户每天的对账单文件。
单笔退货/消费撤销:用于进行单笔消费、担保支付付款的退货和消费撤销。
担保支付:用于进行担保类交易信息的查询以及确认付款、退款交易。
批量退货:用于为用户提供批量退货功能,包括批量退货文件上传、批量信息查看、批量确认、批量撤销、结果文件下载。
1.2.2 系统功能清单
中国银联互联网在线支付商户服务网站功能如下表所示:
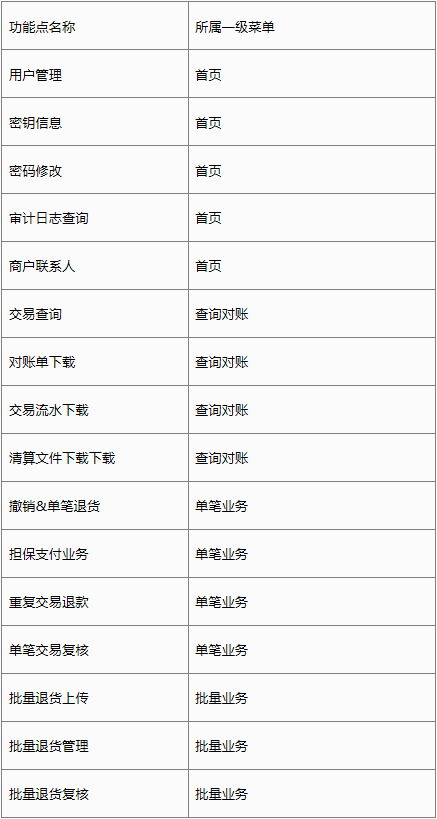
1.3 用户信息
1.3.1 目标用户
系统的目标用户为中国银联在线支付的所有授权商户管理员及商户普通操作员。
1.3.2 操作风格及要求
用户登录系统后,可以通过点击页面菜单中的商户密码修改、用户管理、密钥管理、交易查询、对账单下载、批量退货功能间的切换;选择其子菜单实现具体功能间的切换,页面下方主体部分则给出了所选功能的具体操作界面。
1.4 定义
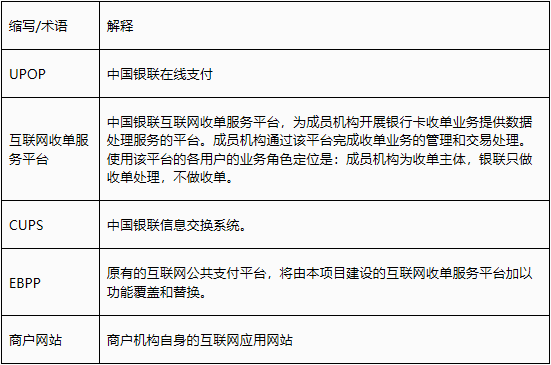

用户在浏览器打开商户服务网站首页后,即可进入用户登录界面,正确输入商户代码、用户名、用户密码、验证码即可登录到商户服务网站主页。在左侧菜单栏用户退出模块点击“用户退出”即可退出本系统。
2.1 用户登录
2.1.1 功能描述
用户在浏览器中打开商户服务网站首页,即可进入用户登录界面,正确输入商户代码、用户名、用户密码和验证码即可登录到商户服务网站主页。不同的用户具有不同的权限,系统会根据登录用户的权限,显示相应的菜单选项。
2.1.2 操作流程说明
用户在浏览器中打开商户服务网站后,即可进入用户登录界面。
在登录页面分别输入商户代码、用户名、密码及验证码,单击[登录]按钮,后台进行密码检验。若检验结果正确,系统提取用户信息和用户权限,即可进入商户服务网站主页。否则提示错误信息,要求重新输入。
新用户首次登录,登录成功后,系统会跳转到商户首页用户信息页面,用户在此可自行修改密码。
商户服务网站的登录网址: https://merchant.unionpay.com
登录是否输入商户代码区别:
登录不输入商户代码,登录用户默认登录当前用户关联的主商户对应的系统
登录输入商户代码, 登录用户登录输入商户对应的系统;
2.1.3 操作界面
2.1.3.1 第一屏 用户登录界面
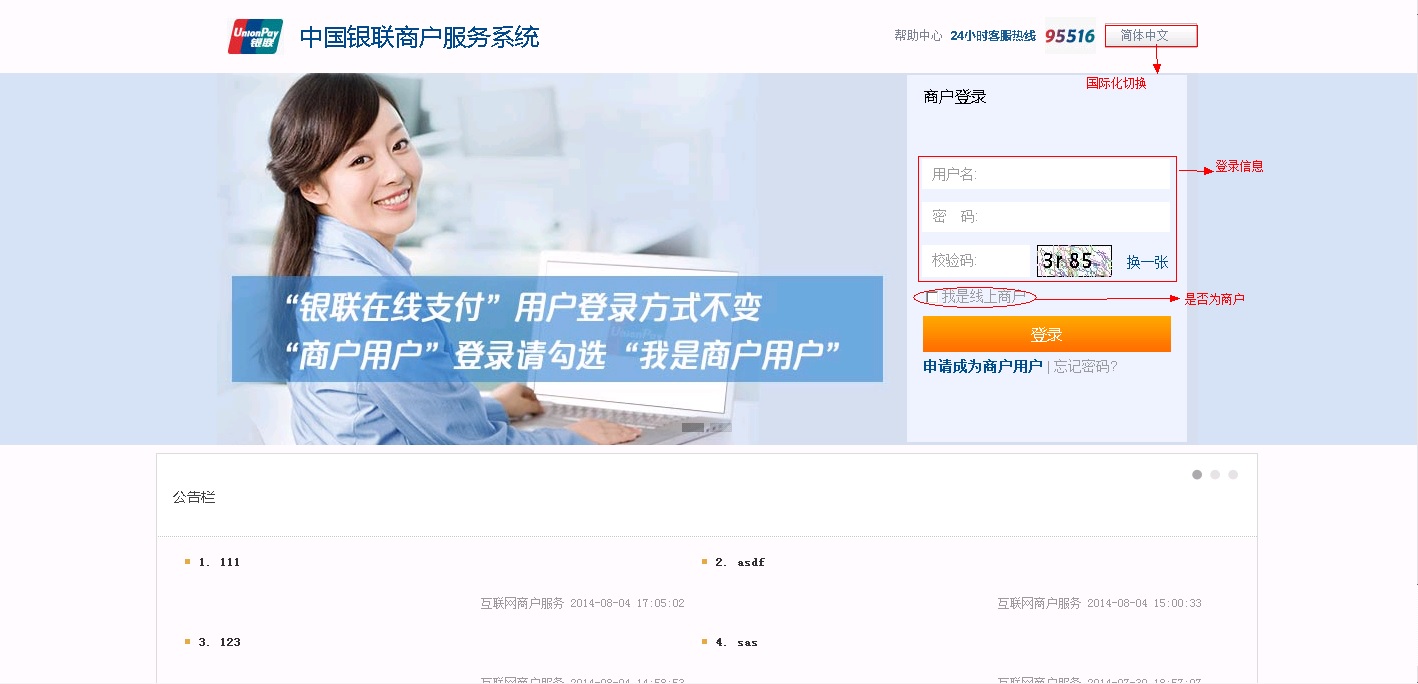
输入要素说明
1.登录方式选择:
商户登陆/收单登陆:选择商户登陆或收单机构登陆
2.登录信息输入:
商户代码:输入银联或入网机构分配给商户的商户代码(15位数字)。
用户名:输入当前需要登录的用户名。
密码:输入商户用户密码。
校验码:输入系统自动生成的校验码。
登录:单击“登录”按钮后成功登录到商户网站主页。
国际化切换:用户可通过下拉式选择框选择相应的语种。
2.1.3.2 第二屏 用户登录密码错误界面
当用户登录,输入密码错误时,会出现密码错误的提示信息。
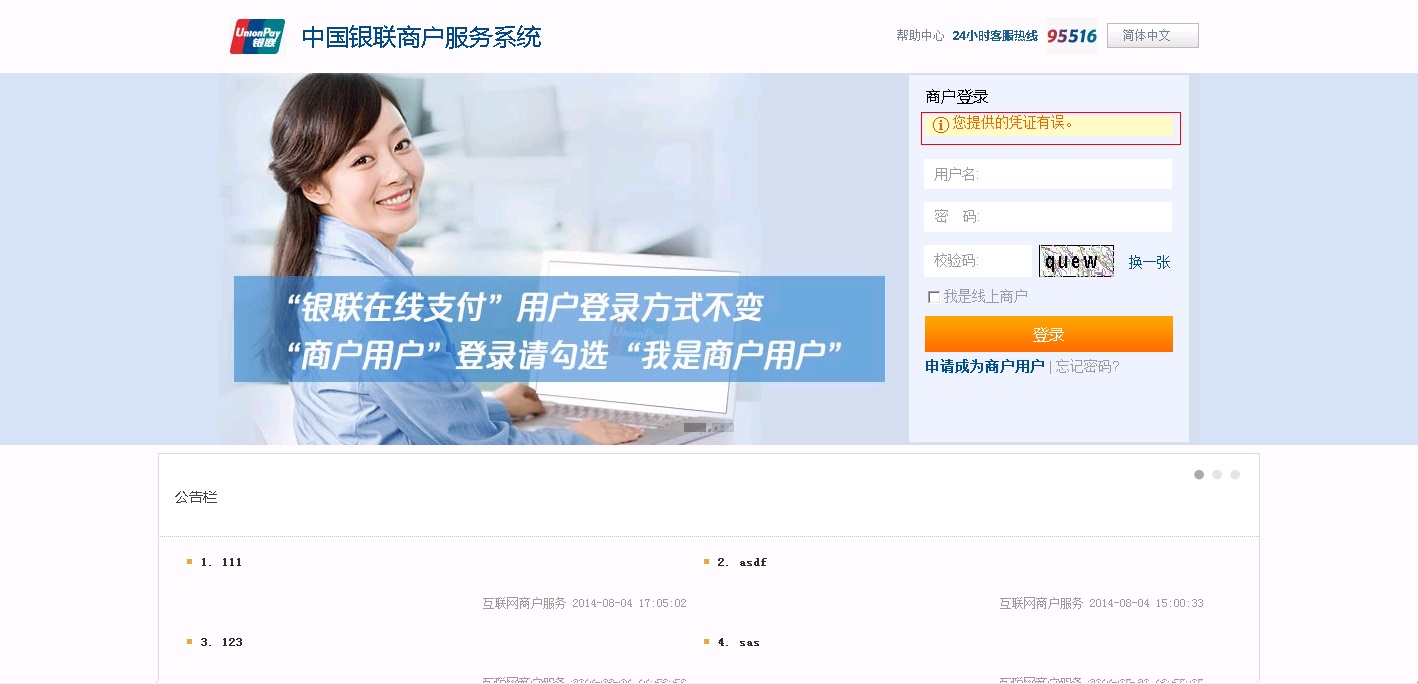
2.1.3.3 第四屏 登录成功界面
用户输入相关的登录信息后点击登录按钮,系统对输入的信息进行相应的校验,通过后将用户浏览器跳转至登录后的首页。如下图所示,登录后的首页由顶部信息条、左侧菜单、中部操作主区域和底部信息条四个部分组成。
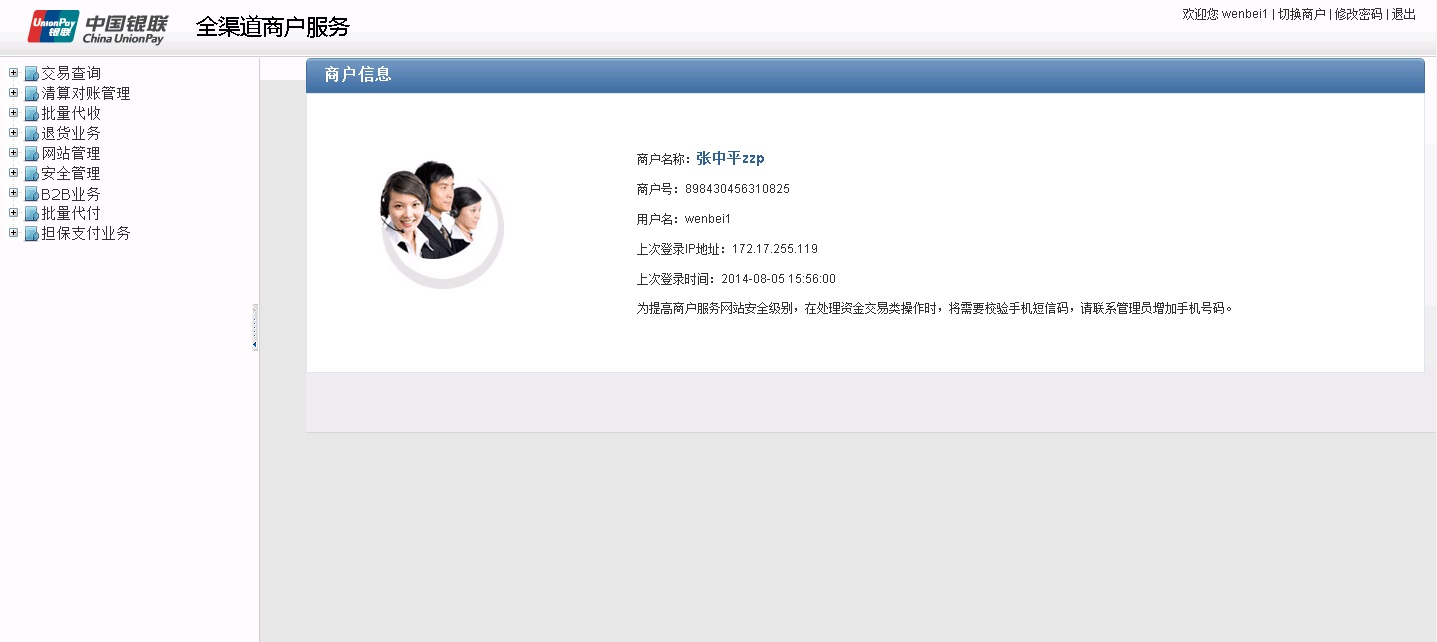
说明
该版本显示上次登录IP及上次登录时间
2.2 用户退出
2.2.1 功能描述
已登录的用户正常退出本系统。
2.2.2 操作流程说明
在商户服务网站导航栏中,选择[安全退出]链接项,成功退出本系统跳转至登录首页。
2.2.3 操作界面
2.2.3.1 第一屏 退出操作界面
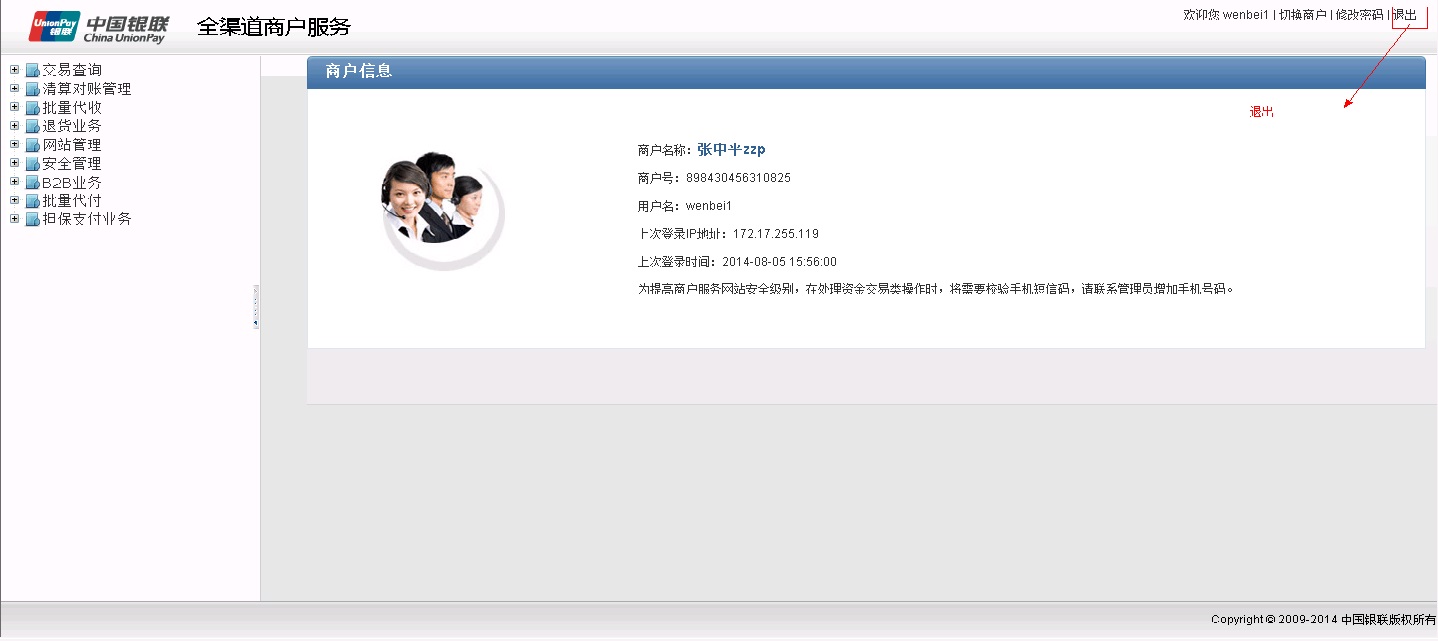
输入要素说明
退出:全渠道服务网站,链接至登录首页。
2.2.3.2 第二屏 退出成功页面
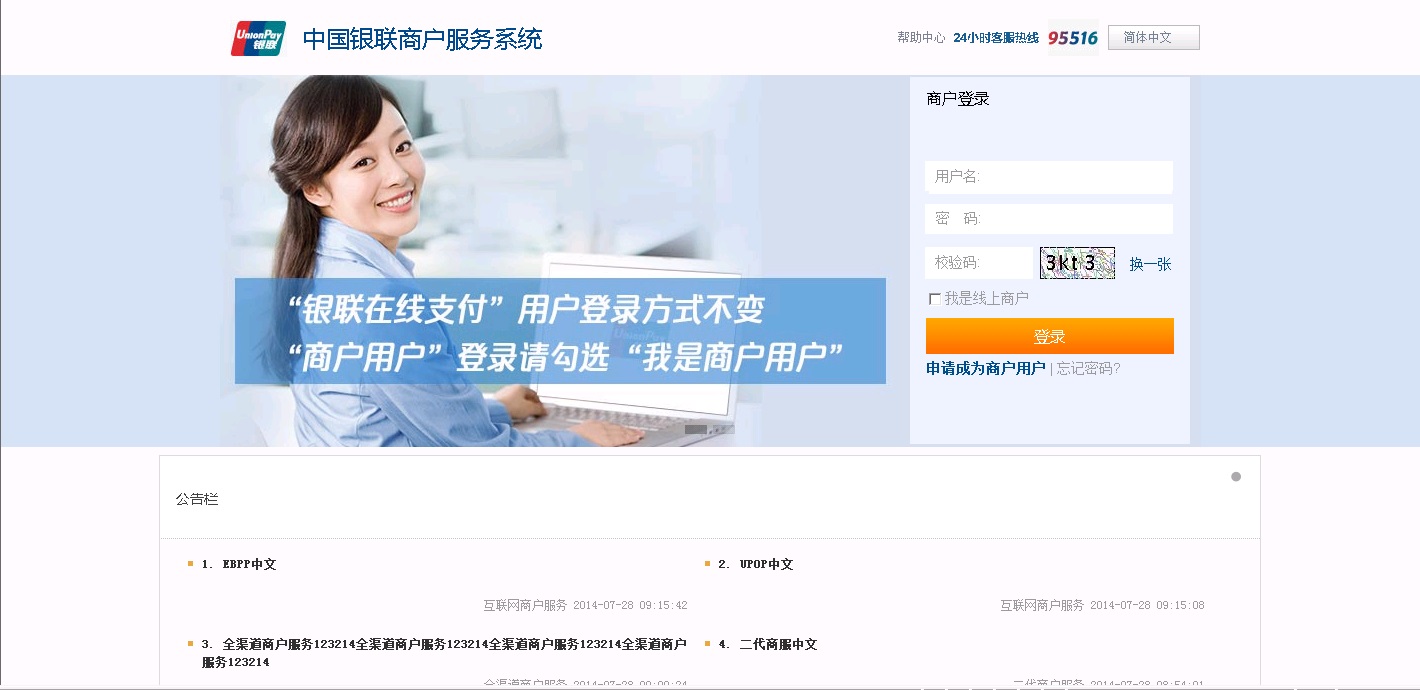
2.4 关联商户
用户关联了商户,可以查询关联的商户基本信息,查询历史交易信息,下载对账报表,以及提起事件申请等等;每个用户可以关联多个商户,需要管理员审核,关联后可以查询申请进度。
2.5 商户切换
登录用户如果关联了多个商户,就可以进行商户切换,不同类型的商户将切换到不同的系统中,当然也将有不同的权限,菜单。

3.1 短信验证
3.1.1 功能简述
在资金类以、修改商户合作密钥以及用户手机号修改等操作时,需要进行安全验证,目前仅支持手机短信验证码的方式进行验证,后期可能增加UKEY和数字证书等方式。若验证通过,则可以进行后续操作;若验证未通过,则后续操作不可进行。
3.1.2 操作流程说明
进行短信验证时,点击【发送短信验证码】,向管理员手机发送验证码;将接收到的验证码输入后,若验证通过,则可进行后续操作;验证不通过则禁止后续操作。
3.1.3 操作界面
3.1.3.1 第一屏 短信验证操作页面

输入要素说明
短信验证码 :用于输入管理员手机接收到的短信验证码
【点击发送短信验证码】:点击后,将发送短信验证码到管理员手机
3.1.3.2 第二屏 短信验证码发送后页面

输入要素说明
【验证短信动态码】:点击后,将对管理员输入的短信验证码进行校验。若验证通过,对应页面中的短信验证区域将会隐藏。
3.1.3.3 第三屏 短信验证错误页面
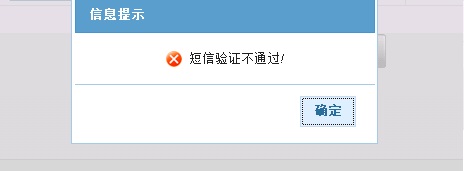
输入要素说明
【重新发送短信验证码】:点击后,将重新发送新的验证码至管理员手机。若验证通过,对应页面中的短信验证区域将会隐藏。
3.1.3.4 短信验证成功
短信校验成功后,改验证页面会自动隐藏,用户可继续进行操作。另,用户在登录成功后仅在首次操作时需要做短信校验,校验通过后,在用户注销或登录超时之前执行其他操作无需再做短信校验。

4.1 用户管理
商户服务网站当前操作人员可修改自己的登录密码。在权限所辖范围内,提供商户下属其他用户注册及维护权限功能,查询商户下属其他用户明细信息、修改用户名及密码、修改用户基本信息、删除用户信息。
4.1.1 用户信息管理
4.1.1.1 用户信息查询
4.1.1.1.1 功能简述
商户用户查询商户的所有用户信息及详细信息。管理员账户可查看用户信息,操作员账户不可查看用户信息。
4.1.1.1.2 操作流程说明
1.用户在进入商户网站主页后,单击左侧菜单【用户管理】,进入用户管理页面。
2.在【用户管理】页面,单击[修改]链接,则界面直接跳转到修改用户信息界面;单击[删除]链接,则出现是否确认删除此用户的提示信息;单击【添加用户】按钮,则界面直接跳转到添加用户界面。
4.1.1.1.3 操作界面(只有管理员账户才可看到用户信息界面,操作员无法看到)
4.1.1.1.3.1 第一屏 用户列表
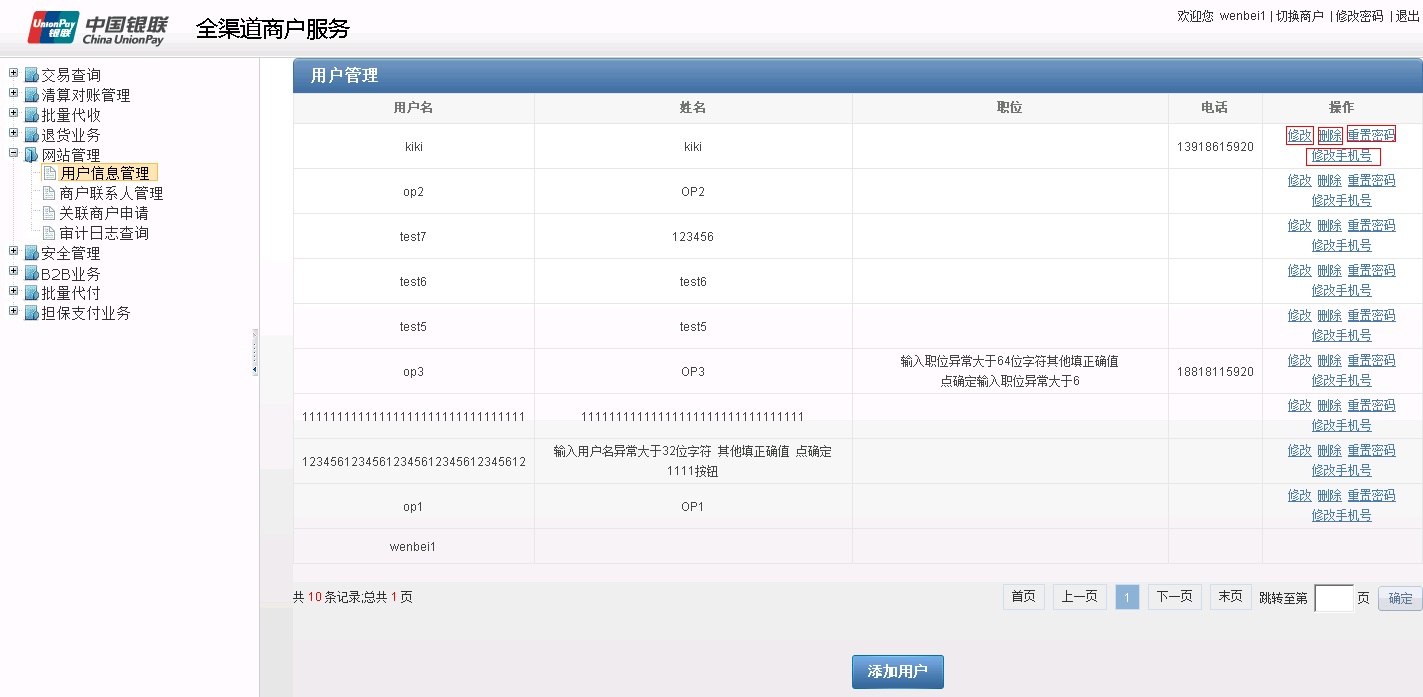
输入要素说明
【添加用户】:按钮单击后,跳转到添加用户界面。
【修改】:单击 “修改”后,跳转到修改用户信息界面。
【删除】:单击“删除”后,出现是否确认删除此用户的提示信息。
【重置密码】:单击“重置密码”后,跳转到密码修改页面。
【修改手机号】:单机“修改手机号”后,跳转到手机号修改页面。
【解锁】:操作员密码输入错误次数过多时会被锁定而不可,单击该按钮,可解除锁定。改操作员可重新登录
4.1.1.2 添加用户
4.1.1.2.1 功能简述
商户用户可以新增隶属当前商户的用户。并且可以选择要添加的用户的权限。管理员账户可添加用户信息,操作员账户不可添加用户信息。
4.1.1.2.2 操作流程说明
1.用户在进入用户信息页面后,单击【添加用户】按钮后,跳转到添加用户界面。
2.在界面中输入框中输入相应的要素,若单击【确定】按钮,前台后均对界面输入用户名称要素进行合法性进行检验。若检验结果正确,系统跳转到添加用户成功界面;若单击【取消】按钮,则界面直接跳转到用户信息界面。
4.1.1.2.3 操作界面(只有管理员账户才可看到用户信息界面,操作员无法看到)
4.1.1.2.3.1 第一屏 添加用户
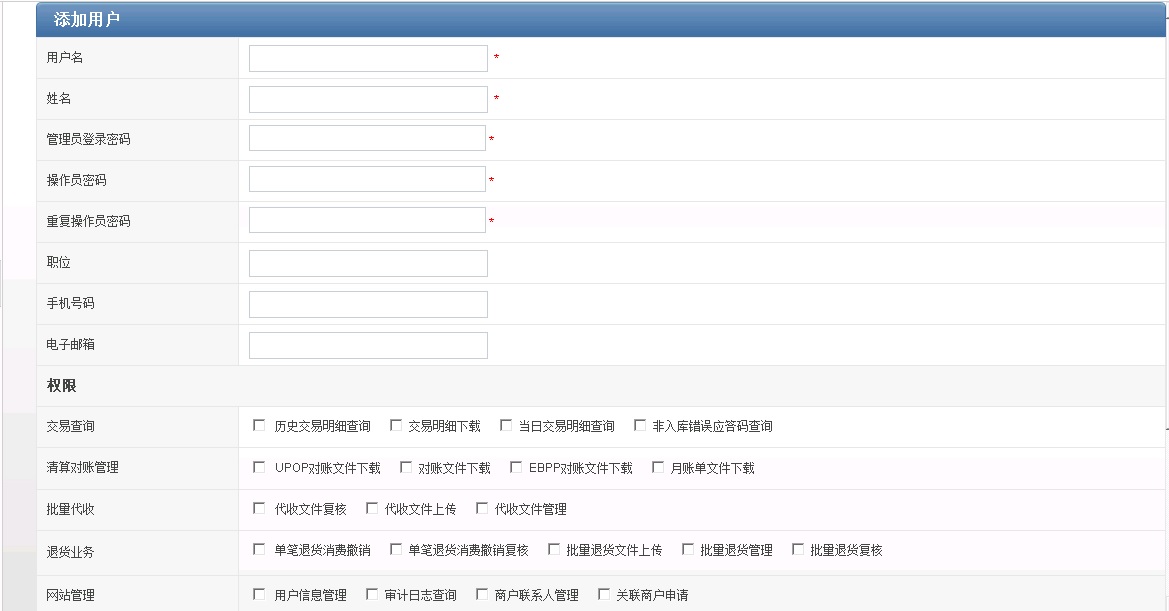
输入要素说明
1.用户名:输入新增的用户的登录用户名,必输项。
2.姓名:输入用户姓名,必输项。
3.权限:下拉框,可根据实际需求,选中相应的权限,必选项。权限分为管理员和操作员。
4.职位:输入用户的职位信息,可选项。
5.操作员密码:输入当前新增的用户登陆密码,格式为数字加字母的6-12位组合,必输项。
6.重复操作员密码:再次输入当前新增的用户登陆密码,格式为数字加字母的6-12位组合,必输项。
7.管理员登陆密码:输入当前管理员登陆密码,格式为数字加字母的6-12位组合,必输项。
8.权限复选框:管理员添加用户时,可将操作员赋予不同的权限,如操作员具有某权限,只要将该复选框选中即可。
9.【确定】:单击后保存当前输入要素,跳转到成功界面。
10.【取消】:单击后放弃当前操作,跳转到用户信息界面。
4.1.1.2.3.2 第二屏 添加用户成功

输入要素说明
【返回】:按钮单击后,跳转到用户信息列表界面。
4.1.1.3 修改用户信息
4.1.1.3.1 功能简述
具有修改用户信息权限的管理员用户可以修改商户的用户信息,维护用户与功能集合之间的关联关系,管理员账户可修改管理员的用户信息和操作员的用户信息,操作员账户不可修改用户信息。
4.1.1.3.2 操作流程说明
用户在进入用户信息页面后,在查询列表界面,单击某天记录后的[修改]链接,跳转到用户信息修改界面。
在界面中输入框中输入相应的要素,若单击【确定】按钮,前台后均对界面输入用户名称要素进行合法性进行检验。若检验结果正确,系统跳转到成功界面;若单击【取消】按钮,则跳转回用户信息界面。
4.1.1.3.3 操作界面(只有管理员账户才可看到该界面,操作员无法看到)
4.1.1.3.3.1 第一屏 用户列表
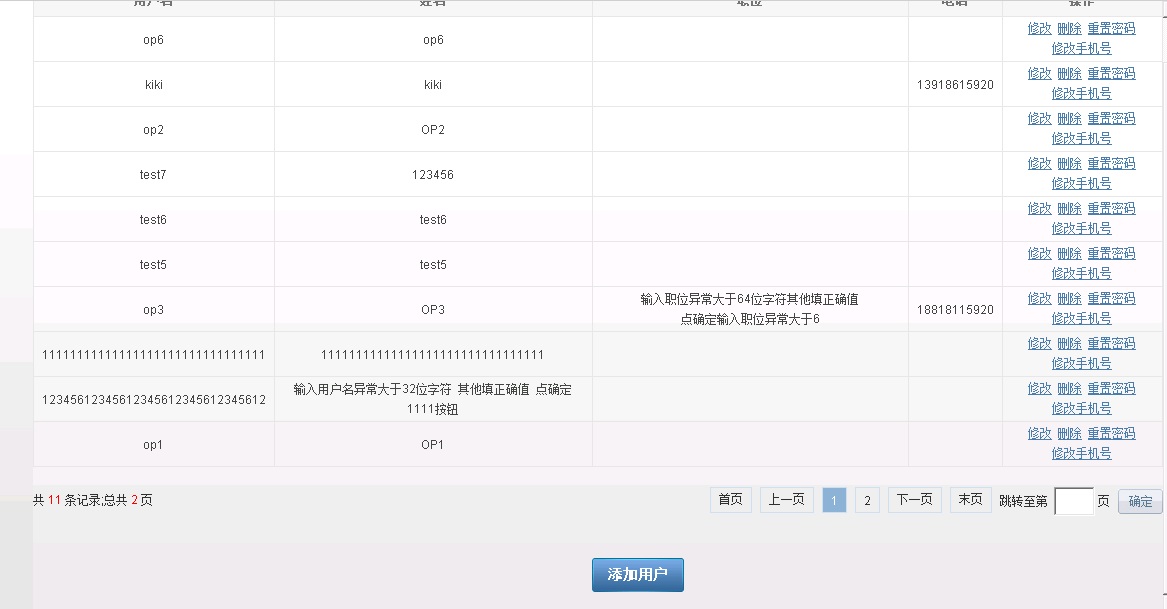
输入要素说明
修改:点击某个用户后的[修改]链接,页面跳转到用户信息修改界面。
4.1.1.3.3.2 第二屏 用户信息修改
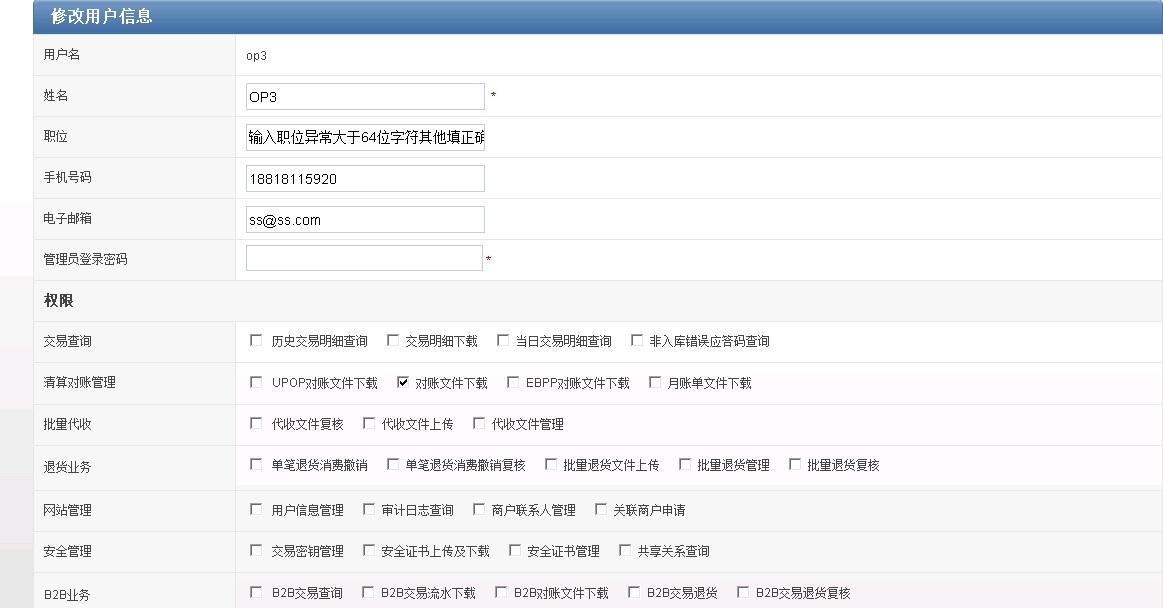
输入要素说明
1.用户名:此项不可修改。
2.姓名:输入用户姓名,必输项。
3.职位:输入用户的职位,可选项。
4.权限:可通过选择不同的复选框,将操作员赋予不同的权限。
5.【确定】:单击后保存当前输入要素,跳转到成功界面。
6.【取消】:单击后放弃当前操作,跳转到用户信息界面。
4.1.1.4 删除用户
4.1.1.4.1 功能简述
管理员账户可以删除商户的用户信息,同时删除与用户相关的权限等关联信息。管理员账户可删除用户信息,操作员账户不可删除用户信息。
删除用户不是物理删除是将用户状态置为“注销”,在前台页面不显示注销用户,已删除的用户不能再新增。若要将“注销”过的账户恢复,需数据库管理员将数据库表中对应字段设置成相应的值,前台页面才可显示该账户。
4.1.1.4.2 操作流程说明
1.用户在进入用户信息页面后,单击用户列表页面中某条记录后的[删除]链接,弹出是否删除的确认框。
2.若单击【确定】按钮,后台将选中用户的状态置为“注销”,系统跳转到删除用户成功界面;若单击【取消】按钮,则放弃当前的删除操作,停留在用户信息列表界面。
4.1.1.4.3 操作界面(只有管理员账户才可看到该界面,操作员无法看到)
4.1.1.4.3.1 第一屏 删除用户
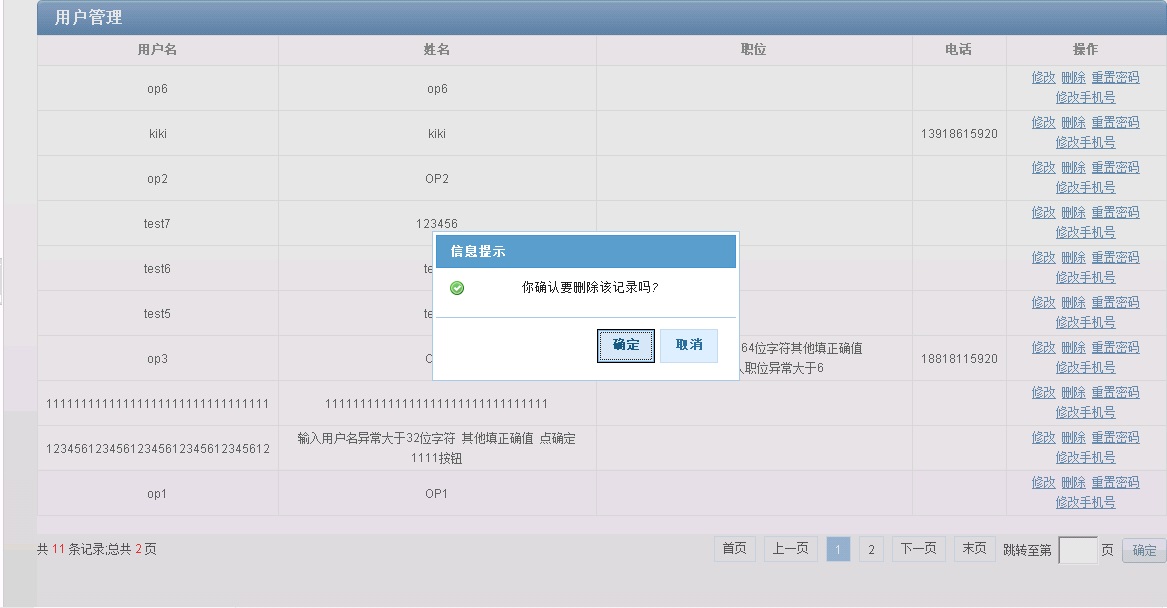
输入要素说明
确定:按钮单击后,跳转到用户信息界面。
取消:按钮单击后,放弃删除操作,停留在当前用户信息列表界面。
4.1.1.4.3.2 第三屏 删除用户成功后信息提示界面
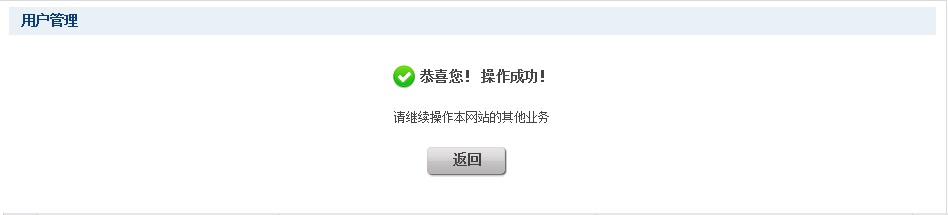
输入要素说明
【返回】:按钮单击后,返回至用户信息列表页面
4.1.1.5 重置密码
4.1.1.5.1 功能简述
管理员账户可以对操作员的密码进行重置操作
4.1.1.5.2 操作流程说明
用户在进入用户信息页面后,单击用户列表页面中某条记录后的[重置密码]链接,进入密码重置页面。
在密码重置页面,输入新密码,单击【确定】按钮,若密码修改成功,则出现密码修改成功界面;若单击【取消】按钮,则放弃当前的密码重置操作,返回用户信息列表界面。
4.1.1.5.3 操作界面(只有管理员账户才可看到该界面,操作员无法看到)
4.1.1.5.3.1 第一屏 用户密码修改
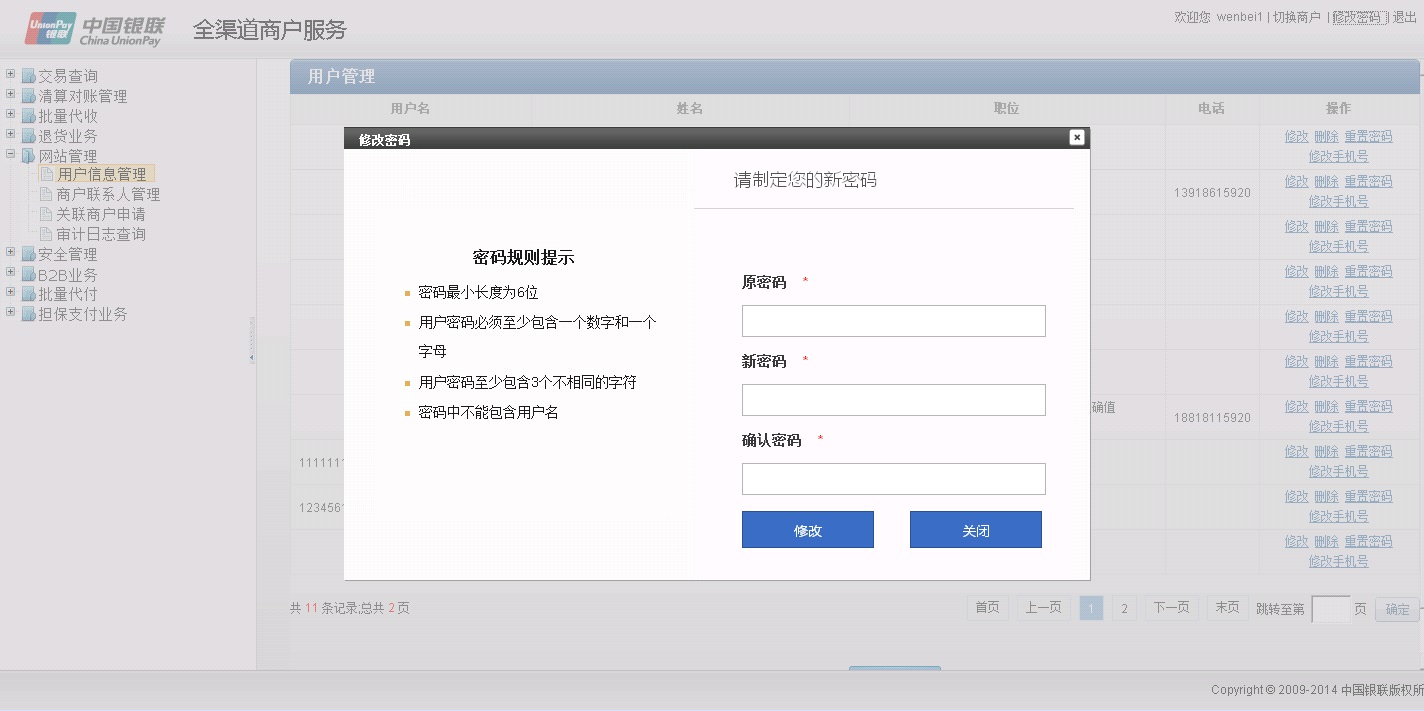
输入要素说明
操作员密码:输入当前新增的用户登陆密码,格式为数字加字母的6-12位组合,必输项。
重复操作员密码:再次输入当前新增的用户登陆密码,格式为数字加字母的6-12位组合,必输项。
管理员登陆密码:输入当前管理员登陆密码,格式为数字加字母的6-12位组合,必输项。
【确定】:单击后保存当前输入要素,跳转到成功界面。
【取消】:单击后放弃当前操作,跳转到用户信息界面。
4.1.1.6 修改手机号
4.1.1.6.1 功能简述
管理员账户可以对操作员的手机号进行修改操作
4.1.1.6.2 操作流程说明
用户在进入用户信息页面后,单击用户列表页面中某条记录后的[修改手机号]链接,进入手机号修改页面。
在手机号修改页面,需要进行短信验证。若验证通过后,输入新手机号,单击【确定】按钮,若手机号修改成功,则出现成功提示界面;若单击【取消】按钮,则放弃当前的手机号修改操作,返回用户信息列表界面。
4.1.1.6.3 操作界面(只有管理员账户才可看到该界面,操作员无法看到)
4.1.1.6.3.1 第一屏 手机号修改页面
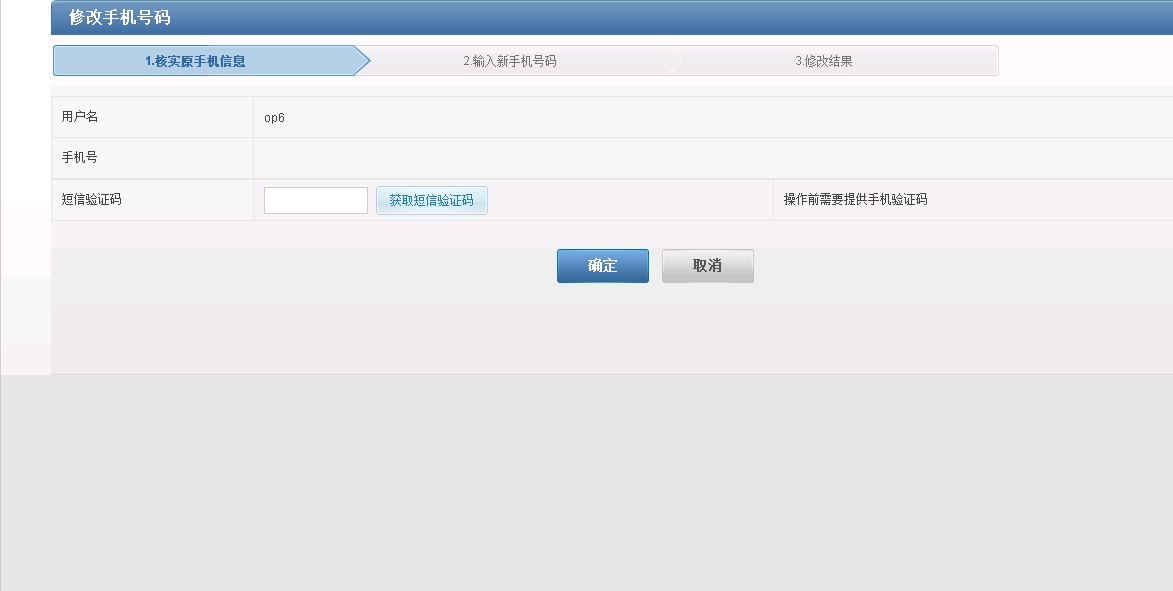
输入要素说明
手机号:用于输入新的手机号。该手机号将用于短信校验码的下发,因此务必真实填写。
【确定】:若短信验证通过后,点击按钮,把手机号修改为最新输入的号码
【取消】:点击按钮,取消手机号修改操作。
短信验证码部分:在进行关键操作时,通过给管理员手机发送验证码的方式进行安全验证。短信验证码的详细操作部分见短信验证功能说明。
4.1.1.6.3.2 第二屏 手机号修改短信验证通过页面
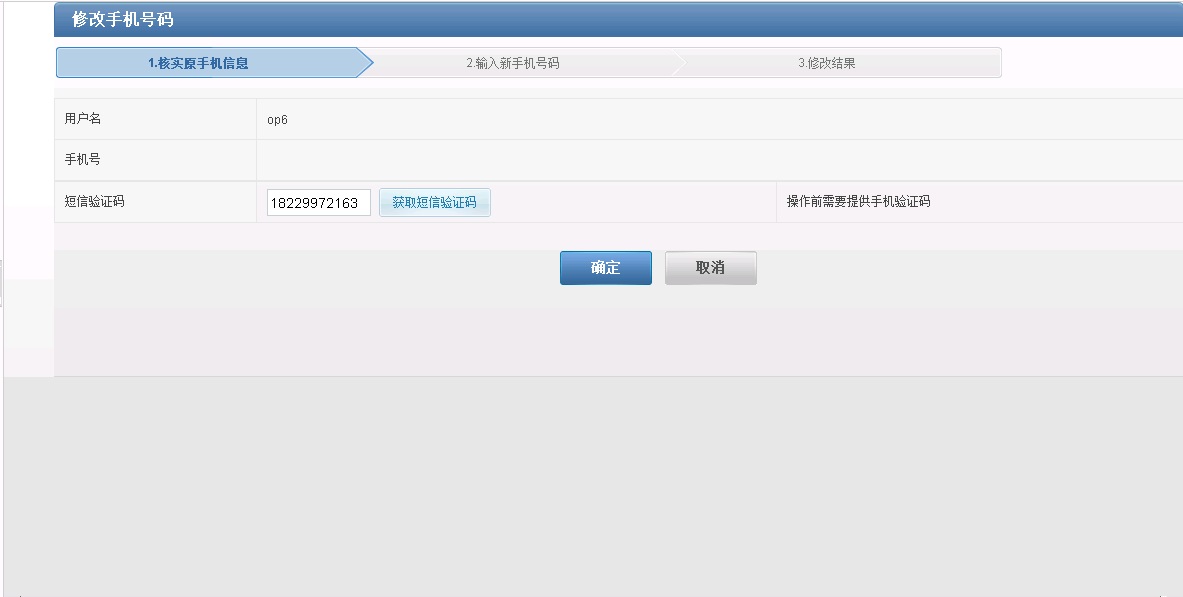
4.1.1.6.3.3 第三屏 手机号修改成功页面
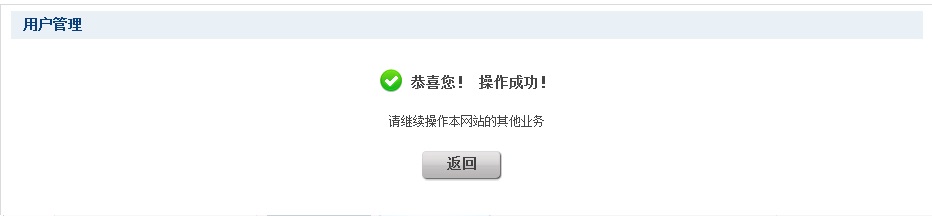
4.1.1.7 用户解锁
4.1.1.7.1 功能简述
管理员账户可以对已经锁定的操作员进行解锁操作。管理员解锁需互联网部运维人员通过UPOP管理系统进行操作。
4.1.1.7.2 操作流程说明
用户在进入用户信息页面后,当操作员登录密码尝试次数过多时(目前设定为5次),会变为锁定状态;单击用户列表页面中某条锁定记录后的[解锁]链接,将对已经锁定的用户进行解锁。解锁后的操作员变为可登陆状态。
4.1.1.7.3 操作界面
4.1.1.7.3.1 第一屏 操作员解锁页面
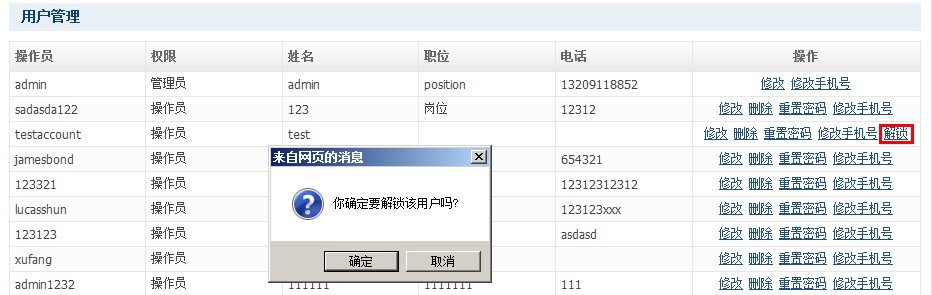
4.1.1.7.3.2 第二屏 操作员解锁成功页面
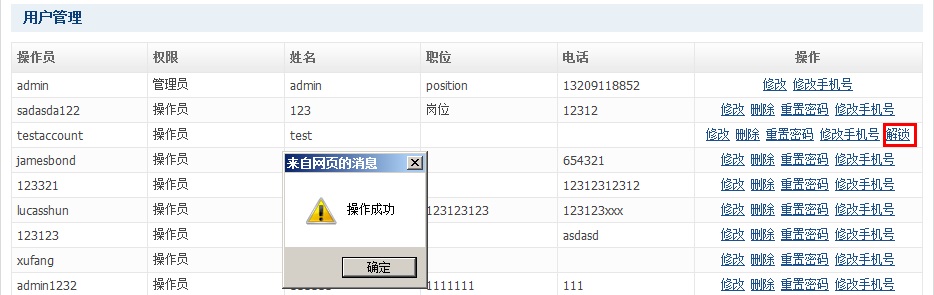
4.2 密钥信息
4.2.1 密钥信息管理
4.2.1.1 功能简述
商户用户修改密钥信息。管理员账户可修改密钥信息,操作员账户不可修改密钥信息。
4.2.1.2 操作流程说明
用户在进入商户网站首页后,单击左侧菜单【密钥信息】,进入密钥信息管理界面。
在界面中,若短信验证通过后,输入框中输入相应的要素,若单击【修改】按钮,前台后均对界面输入管理员密码和新密钥要素进行合法性进行检验。若检验结果正确,系统跳转到密钥修改成功界面。
4.1.2.3 操作界面(只有管理员账户才可看到该界面,操作员无法看到)
4.1.2.3.1 第一屏 商户密钥信息管理页面
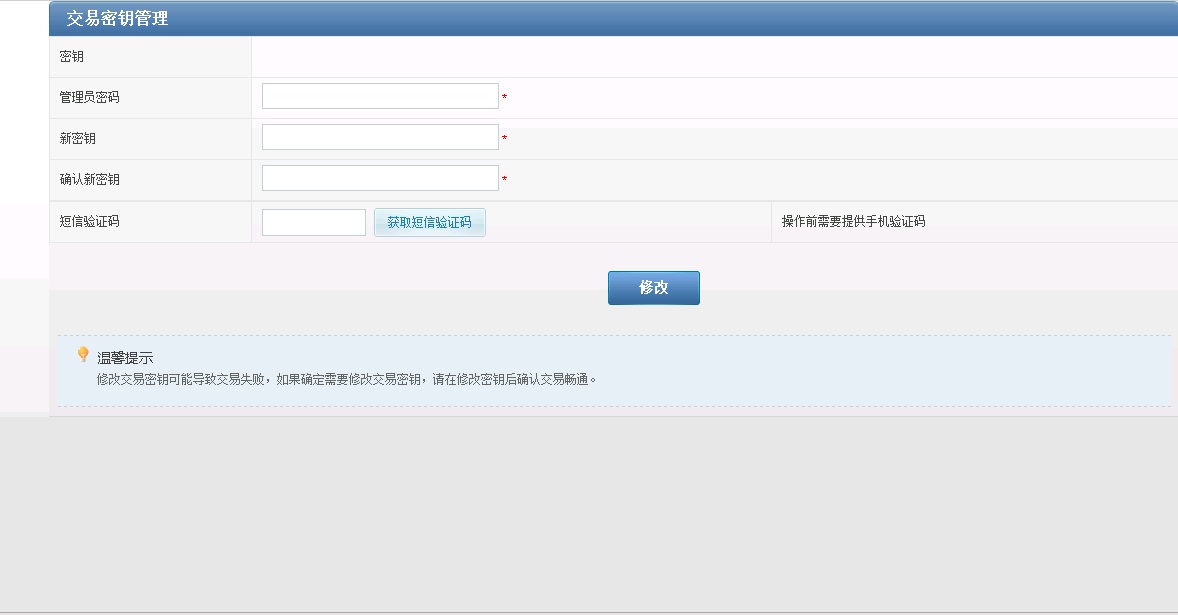
输入要素说明
管理员密码:输入当前管理员登陆密码,格式为数字加字母的6-12位组合。
新密钥:输入修改后的新密钥,格式为6-26位数字。
修改:单击后,若成功修改密钥,则跳转到成功页面。
短信验证部分:在进行关键操作时,通过给管理员手机发送验证码的方式进行安全验证。短信验证码的详细操作部分见短信验证功能说明。
4.2.1.3.2 第二屏 密钥修改确认页面
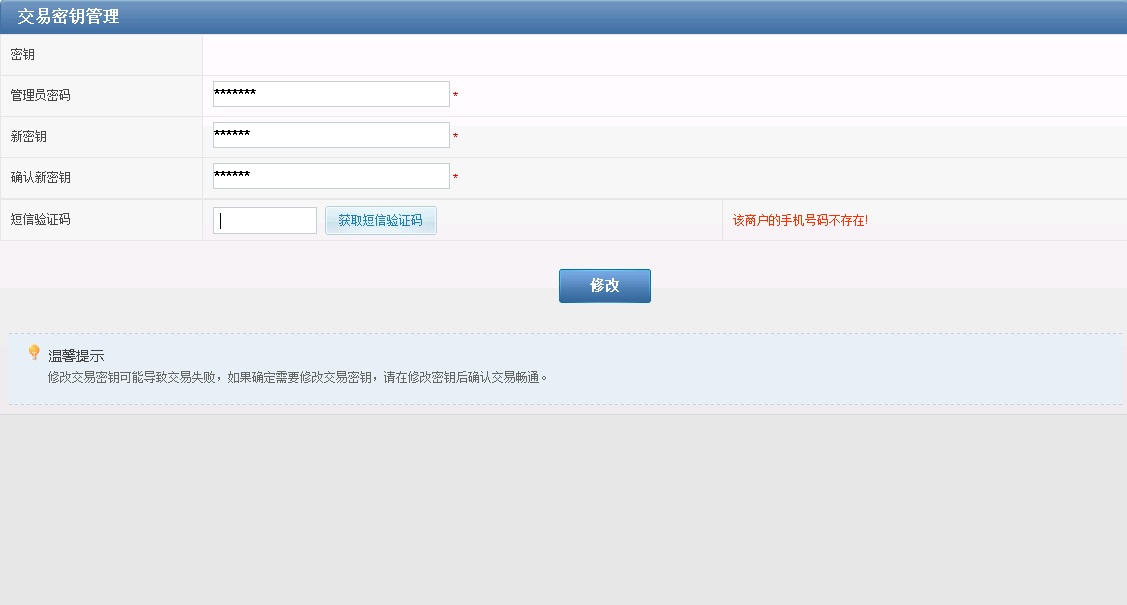
输入要素说明
【确定】:单击后,确认修改操作,若操作成功,则跳转到修改成功页面。
【取消】:单击后,取消修改密钥操作。
4.3 密码修改
4.3.1 修改密码
4.3.1.1 功能简述
商户用户修改自己的登录密码。
4.3.1.2 操作流程说明
用户在进入商户网站主页后,单击左侧菜单【密码修改】即可进入修改登录密码页面。
在输入框中分别输入原始密码、新密码、重复新密码,单击【修改】按钮。若输入信息正确,系统提示操作成功,即完成修改登录密码操作。
4.3.1.3 操作界面
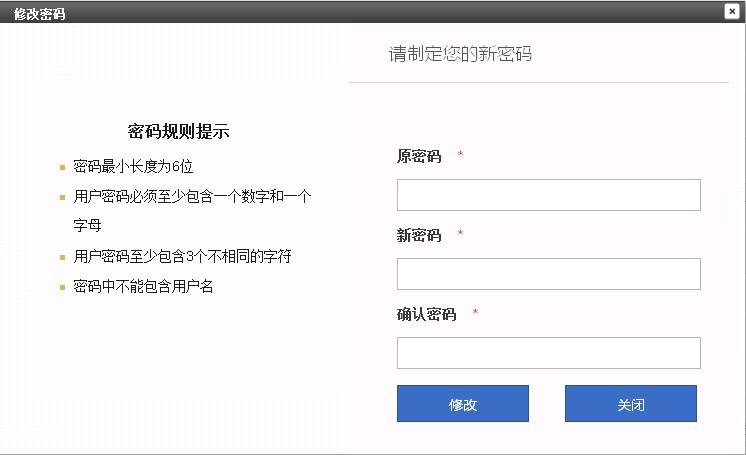
输入要素说明
原始密码:输入当前需要登录用户的密码。
新密码:输入修改后的新密码。新密码的要求:最短6位,最长12位,允许使用数字,英文字母以及特殊字符。
重复新密码:再次输入修改后的新密码。
修改:单击后,若成功修改密码,则跳转到成功页面。
4.3.1.3.2 第二屏 修改密码成功页面
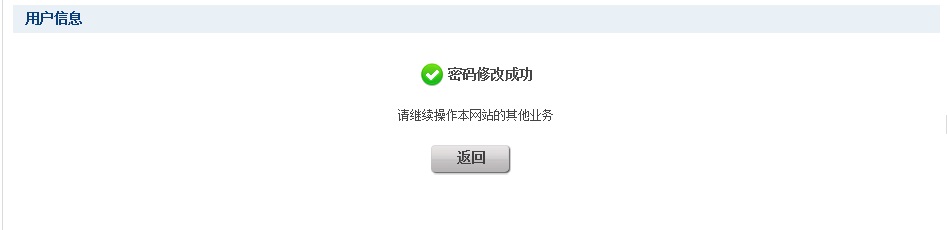
输入要素说明
【返回】:按钮单击后,返回至密码修改页面
4.4 审计日志查询
4.4.1 查询审计日志
4.4.1.1 功能简述
管理员账户可查看系统中所有用户的操作
4.4.1.2 操作流程说明
1. 用户在进入商户网站主页后,单击左侧菜单【审计日志查询】,即可进入日志查询页面。
2. 在查询页面中可根据操作模块、操作功能、操作的起止时间、操作的用户进行不同组合的查询。
4.4.1.3 操作界面
4.4.1.3.1 第一屏 审计日志查询条件页面
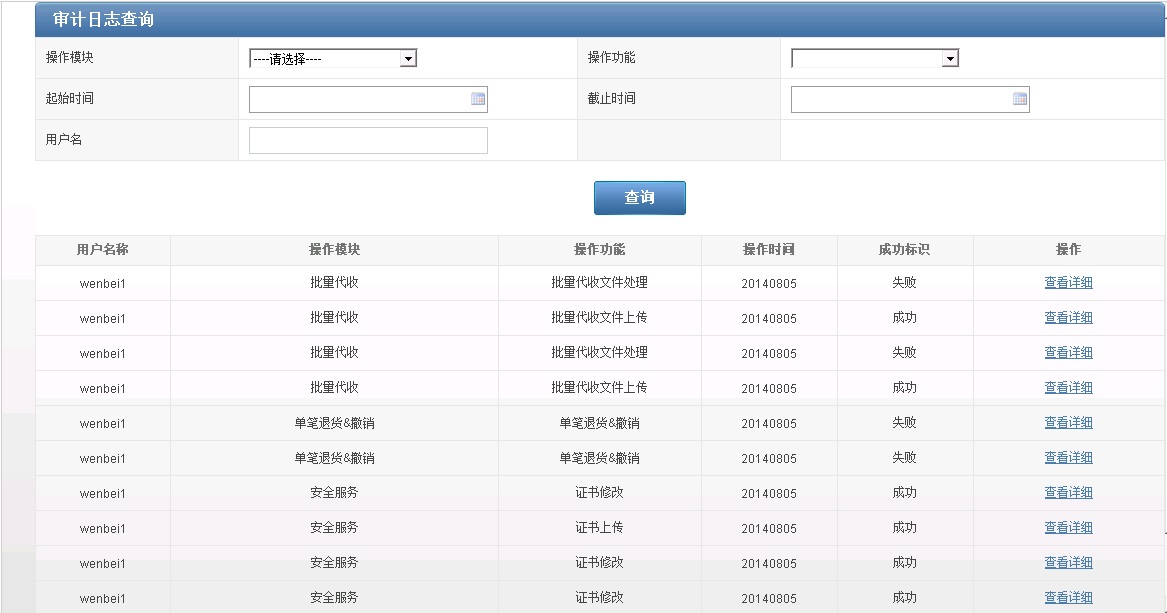
输入要素说明
操作模块:下拉框用于选择要查询的操作模块,有交易处理、密钥修改、批量退货、用户服务、用户管理、担保交易6个操作模块。
操作功能:当选择指定的操作模块后,可选择对应模块的操作功能。
开始时间、截止时间:选择查询的时间段
用户名:查询某用户的所有操作
【查询】:点击后,将按照输入条件进行操作日志的查询
4.4.1.3.2 第二屏 审计日志查询列表页面
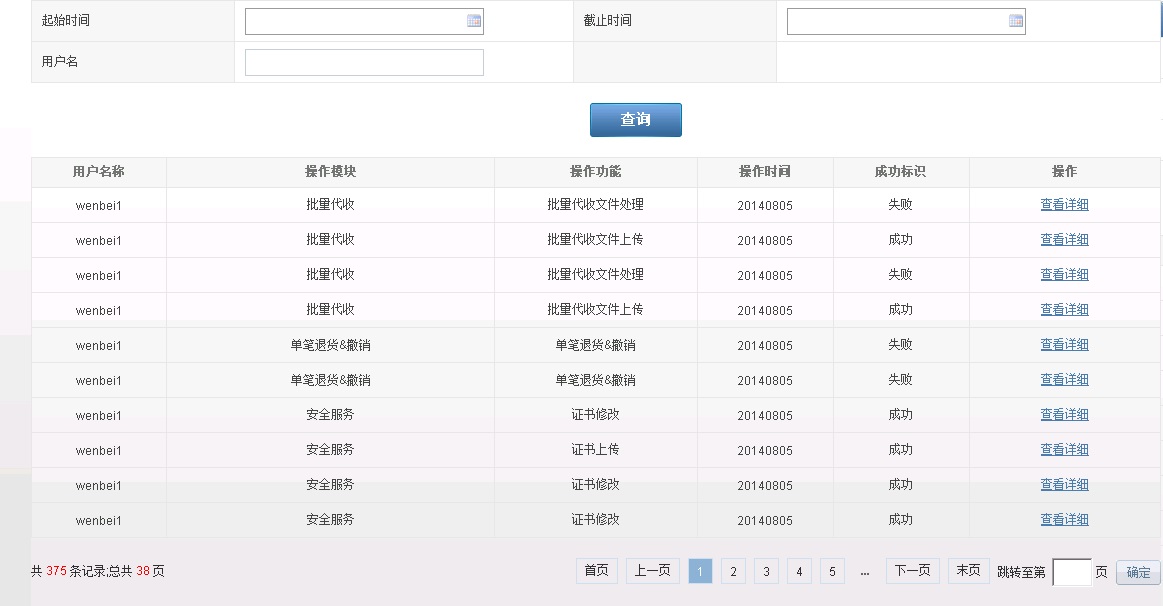
输入要素说明
查询详细:点击链接后,可以查询操作的详细信息
【下载】:点击后,可将查询的结果以xls格式的下载到本地进行查看。xls文件中列信息包括操作成功标志、操作日期、操作时间、登录IP
4.4.1.3.3 第三屏 审计日志详细信息页面
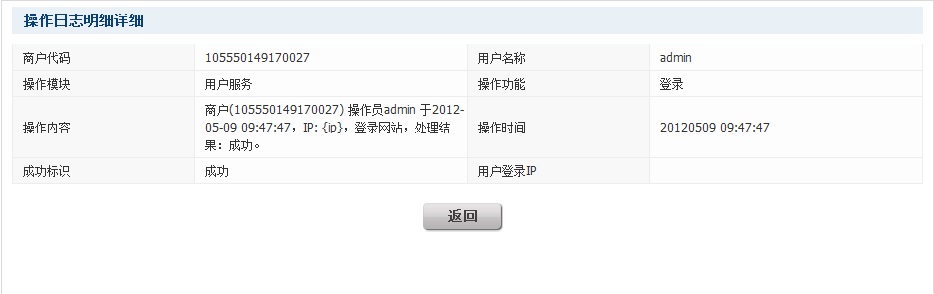
输入要素说明
【返回】:点击按钮后,将返回审计日志查询列表查询对账

5.1 当日交易查询
5.1.1 功能简述
用户可通过网站查询符合特定条件的交易,用户可以通过交易流水号、订单号、交易类型、处理状态、交易金额、交易时间、原订单号、原交易时间、处理状态、交易应答码、银行订单号、系统跟踪号、清算日期等条件进行查询;可对查询结果列表进行第一排序和第二排序;在交易列表中可查看某笔交易的详细信息。
5.1.2 操作流程
用户在进入网站主页后,单击左侧菜单【交易查询】选项卡,进入交易查询页面。
输入特定的查询条件,单击【查询】按钮后,可在页面下方显示符合特定条件的交易列表。
5.1.3 操作页面
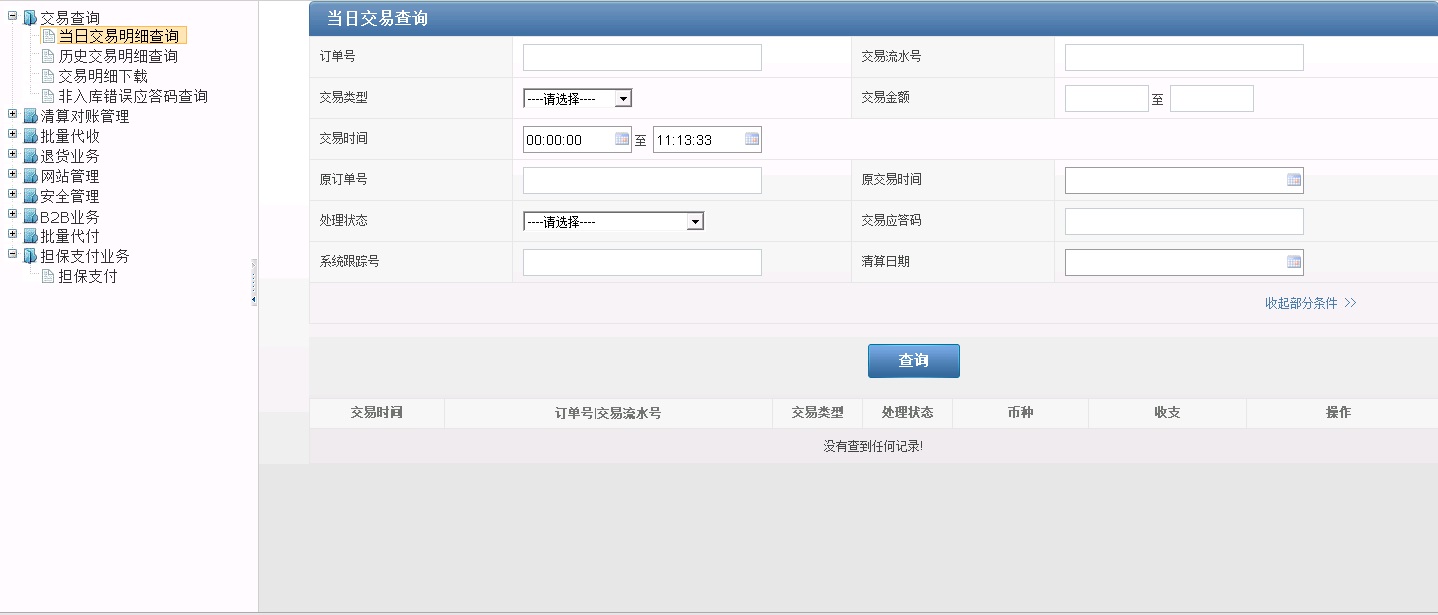
输入要素说明
订单号:商户网站产生的订单号,即商户上送银联在线支付平台的订单号;
交易流水号:银联在线支付平台产生的流水号;
交易类型:用于选择要查询的交易类型,有退款、直接消费撤销、退货、直接消费、预付款、确认付款六个类型;
交易金额:用于输入要查询的交易金额;
交易时间:点击后,弹出时间选择控件,用于选择要查询的交易时间段;
【查询】:单击后,可根据输入的查询条件在页面下方显示符合条件的交易列表;如果不输入任何查询条件,单击后将显示所有的交易列表
5.2 历史交易查询
5.2.1 功能简述
用户可通过网站查询符合特定条件的交易,用户可以通过:订单号,交易流水号,交易类型,交易金额,交易时间,原定单号,原交易时间,处理状态,交易应答码,系统跟踪号,清算日期, 等条件进行查询;可对查询结果列表进行第一排序和第二排序;在交易列表中可查看某笔交易的详细信息。
5.2.2 操作流程
用户进入历史交易查询页面后,输入订单号,交易流水号,交易类型,交易时间,交易金额,进行自定义查询;点击查询后查询出满足条件的交易记录;如果不输入,应查询所有。
5.2.3 操作页面
5.2.3.1 第一屏 历史交易查询页面
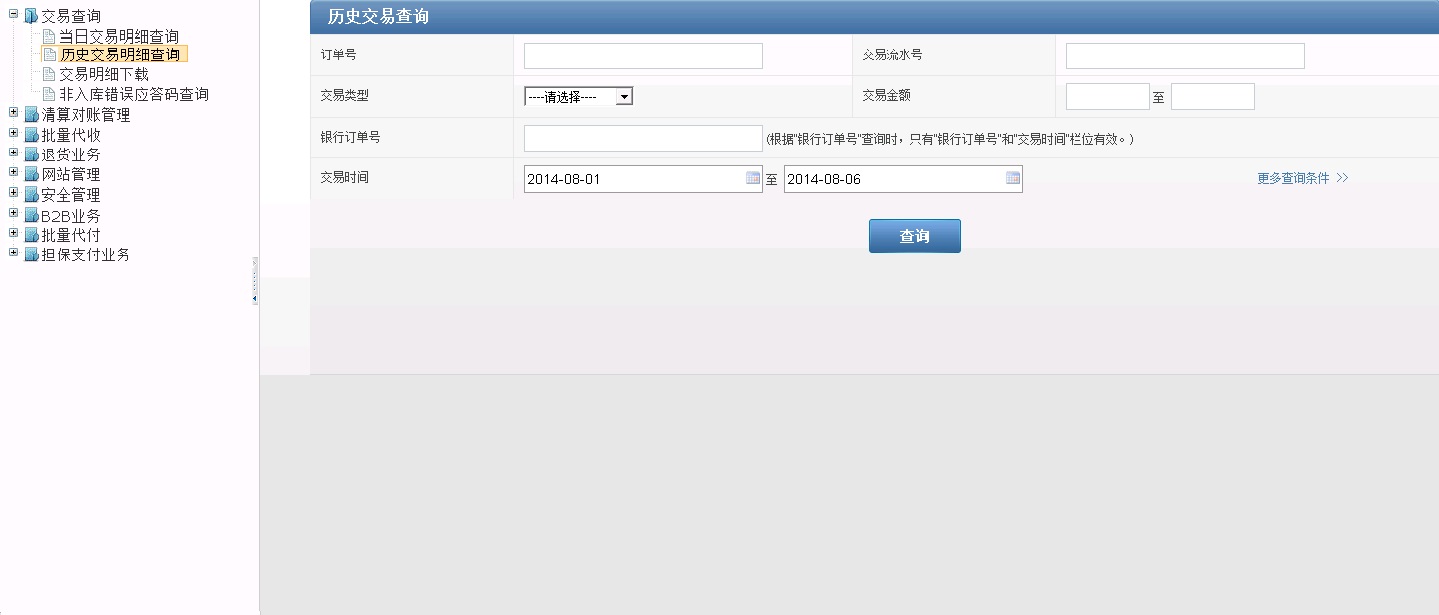
5.2.3.2 第二屏 历史交易查询列表
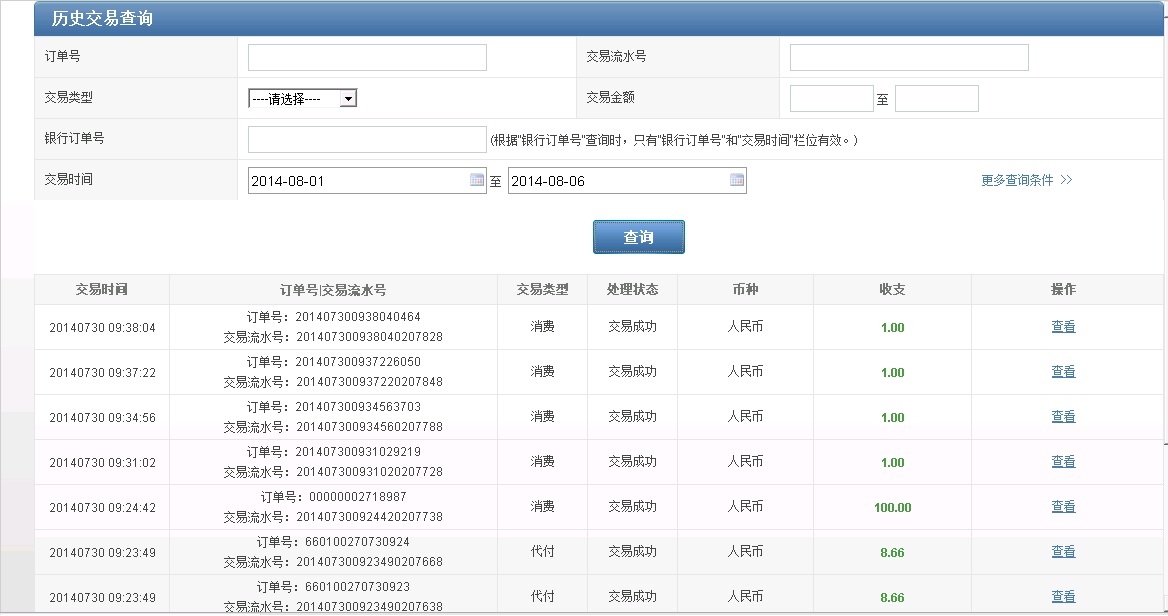
5.3 交易明细下载
5.3.1 功能简介
用户通过网站查询出符合特定条件的交易列表后,可将列表下载至本地的xls文件中(只能下载某一天的交易信息)。
5.3.2 操作流程
1.用户在进入网站主页后,单击左侧【交易流水下载】选项卡,进入交易流水下载页面。
2.输入特定的查询条件,单击下方的【下载】按钮,可将交易信息列表保存至本地的xls文件中。
5.3.3 操作页面
5.3.3.1 第一屏 交易明细下载页面
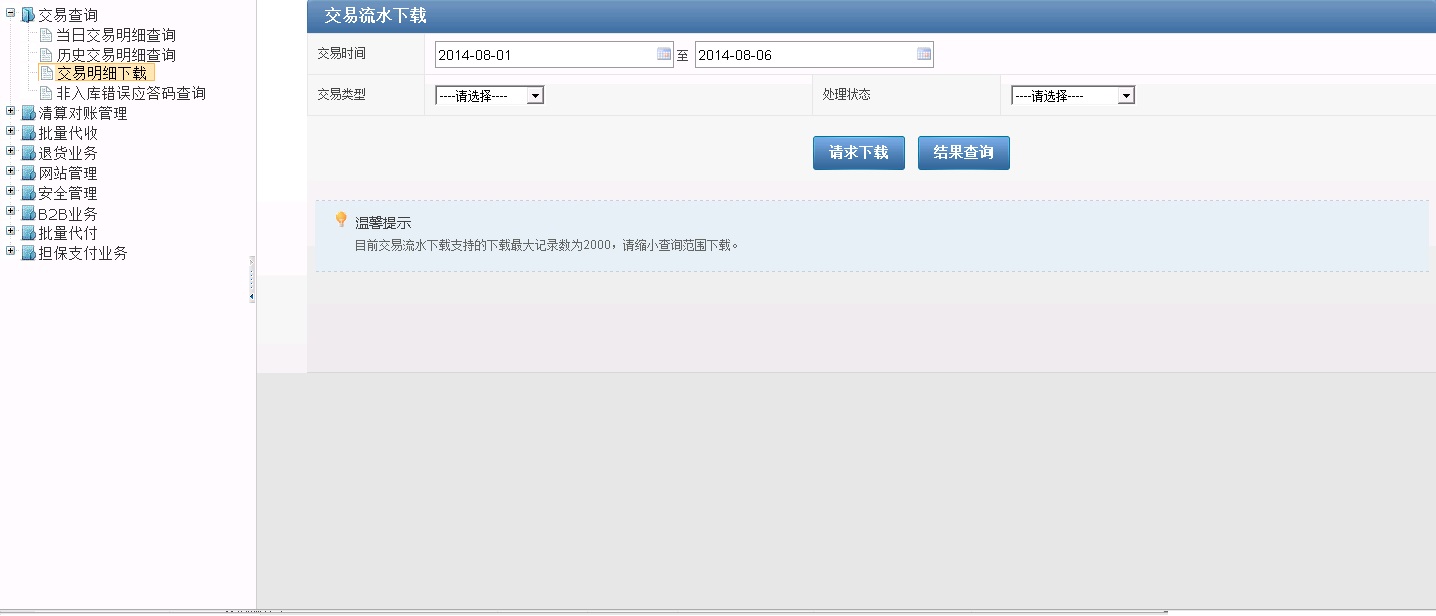
输入要素说明
交易时间:时间选择控件用于选择待下载交易流水的时间(默认选择当天进行的所有交易)
交易类型:下拉框选择交易类型,可选择退款、直接消费撤销、退货、直接消费、预付款、确认付款等6个类型
清算日期: 时间选择控件用于选择待下载交易流水的清算日期
处理状态:下拉框选择交易的处理状态,可选择成功、处理中、失败
【下载】:根据输入的条件,下载符合条件的交易流水信息,下载至本地的xls文件中
5.3.3.2 第二屏 交易明细下载列表
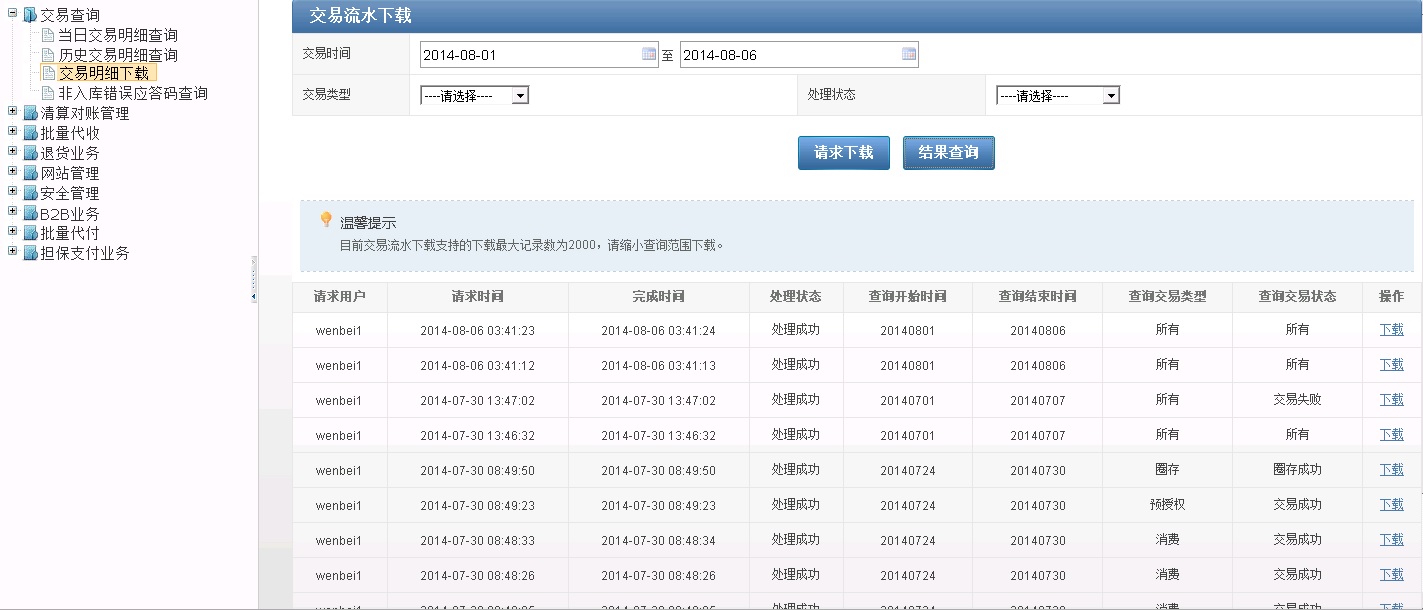
5.3.3.3 第三屏 交易明细下载
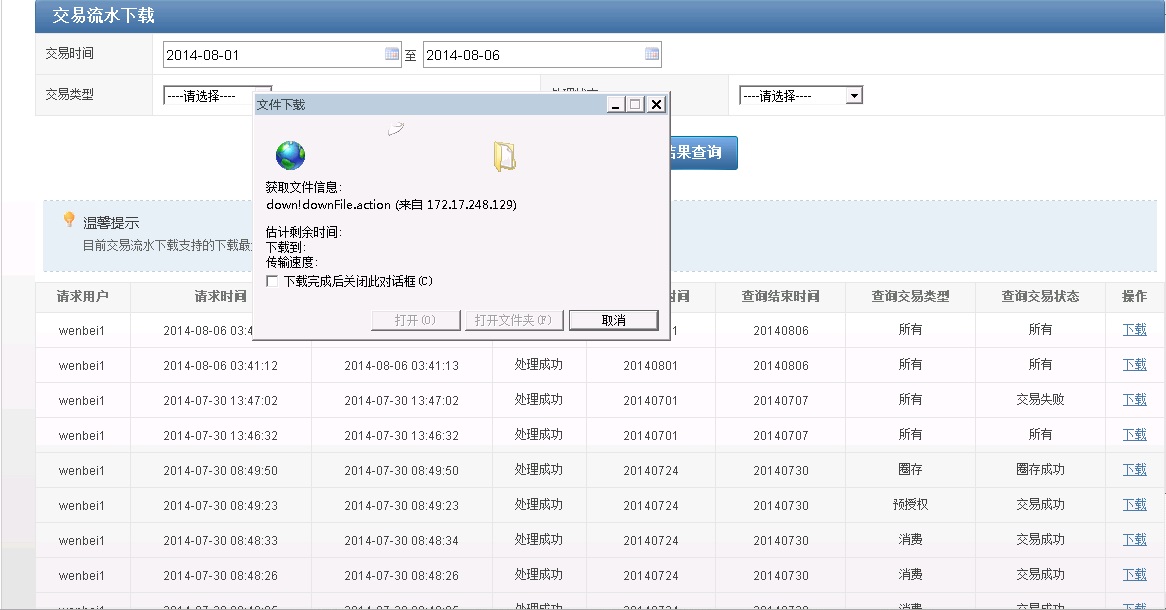
5.4 清算对账管理
5.4.1 Upop对账文件下载
5.4.1.1 功能简述
用户可在选定某一日期后,可通过网站进行对账单下载操作和交易流水下载操作。对账单文件格式见附录一。
5.4.1.2 操作流程说明
用户在进入网站主页后,单击左侧【对账单下载】选项卡,进入对账单下载页面。
在对账单时间输入框中通过时间选择控件选择时间,单击【对账单下载】按钮,出现对账单下载提示对话框,可以进行对账单下载。
在对账单时间输入框中通过时间选择控件选择时间,单击【交易流水下载】按钮,出现交易流水下载提示对话框,可以进行交易流水下载。(目前 交易流水下载仅针对京东商城有效)
5.4.1.3 操作界面
5.4.1.3.1 第一屏 对账单下载页面
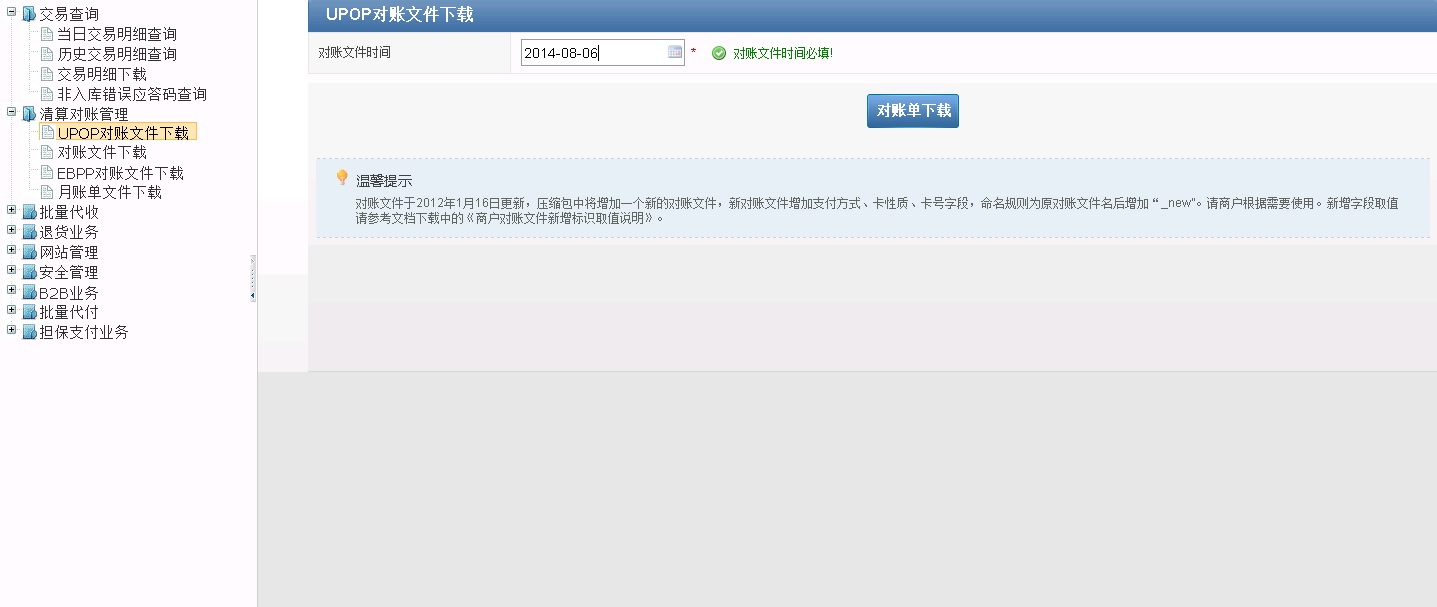
输入要素说明
对账单时间:点击后,出现时间选择控件,用于选择要下载的对账单或交易流水的时间
【对账单下载】:单击按钮后,可将对账单下载至本地
【交易流水下载】:单击按钮后,可将交易流水下载至本地
5.4.1.3.2 第二屏 输入对账单时间(未输入时间返回出错信息)
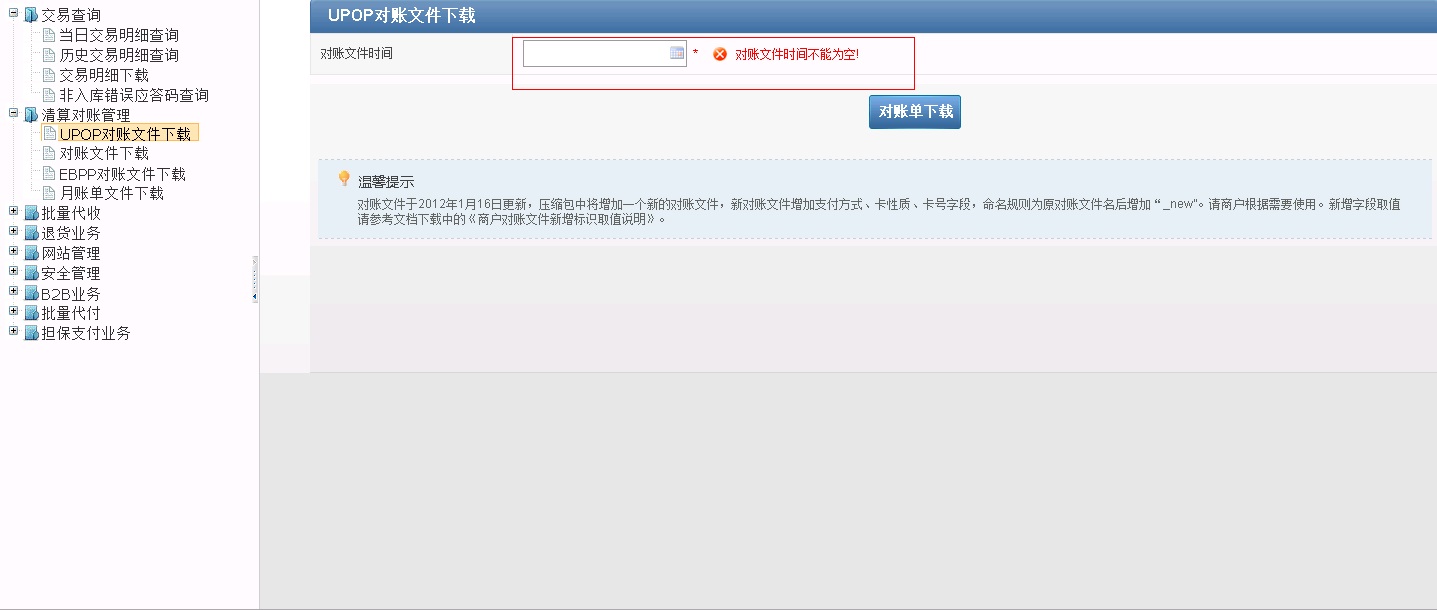
5.4.1.3.3 第三屏 下载对账单页面(成功下载)
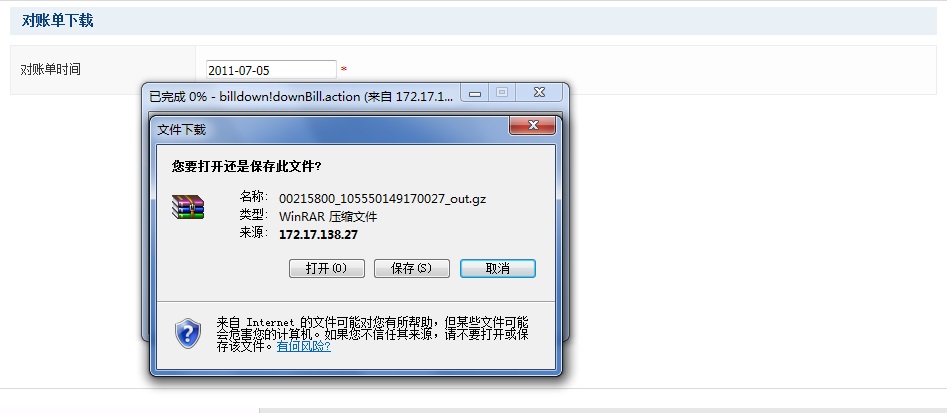
5.4.1.3.4 第四屏 下载对账单页面(无相关文件下载)
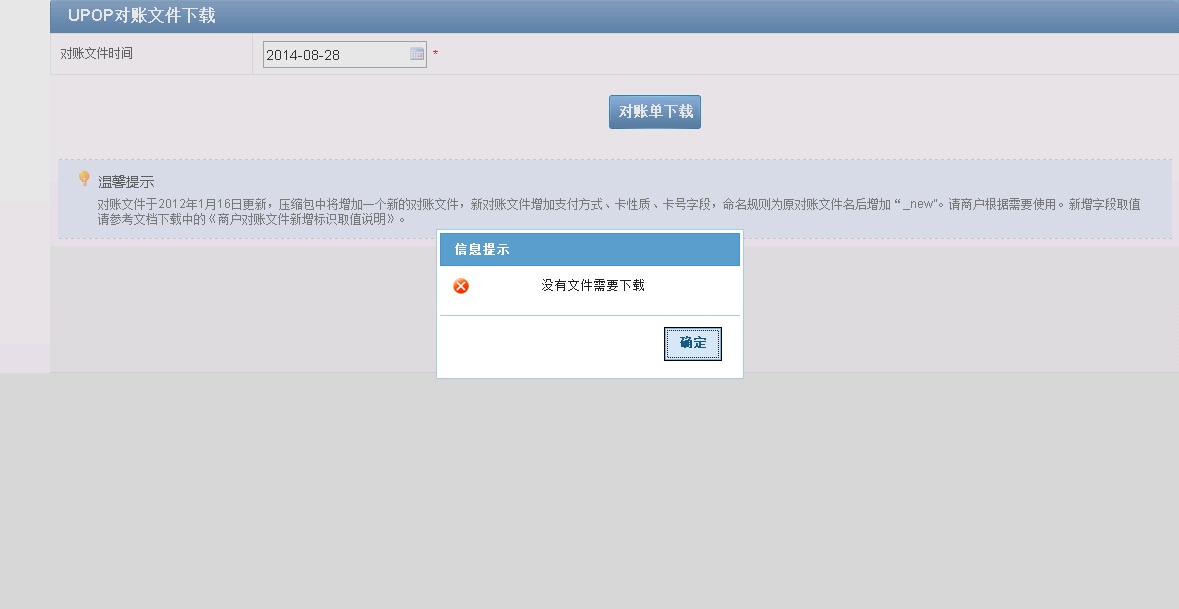
5.4.2 对账文件下载
5.4.2.1 功能描述
用户可在选定某一日期后,可通过网站进行对账单下载操作和交易流水下载操作。对账单文件格式见附录一。
5.4.2.2 操作流程
用户在进入网站主页后,单击左侧【对账单下载】选项卡,进入对账单下载页面。
在对账单时间输入框中通过时间选择控件选择时间,单击【对账单下载】按钮,出现对账单下载提示对话框,可以进行对账单下载。
在对账单时间输入框中通过时间选择控件选择时间,单击【交易流水下载】按钮,出现交易流水下载提示对话框,可以进行交易流水下载。(目前 交易流水下载仅针对京东商城有效)
5.4.2.3 操作界面
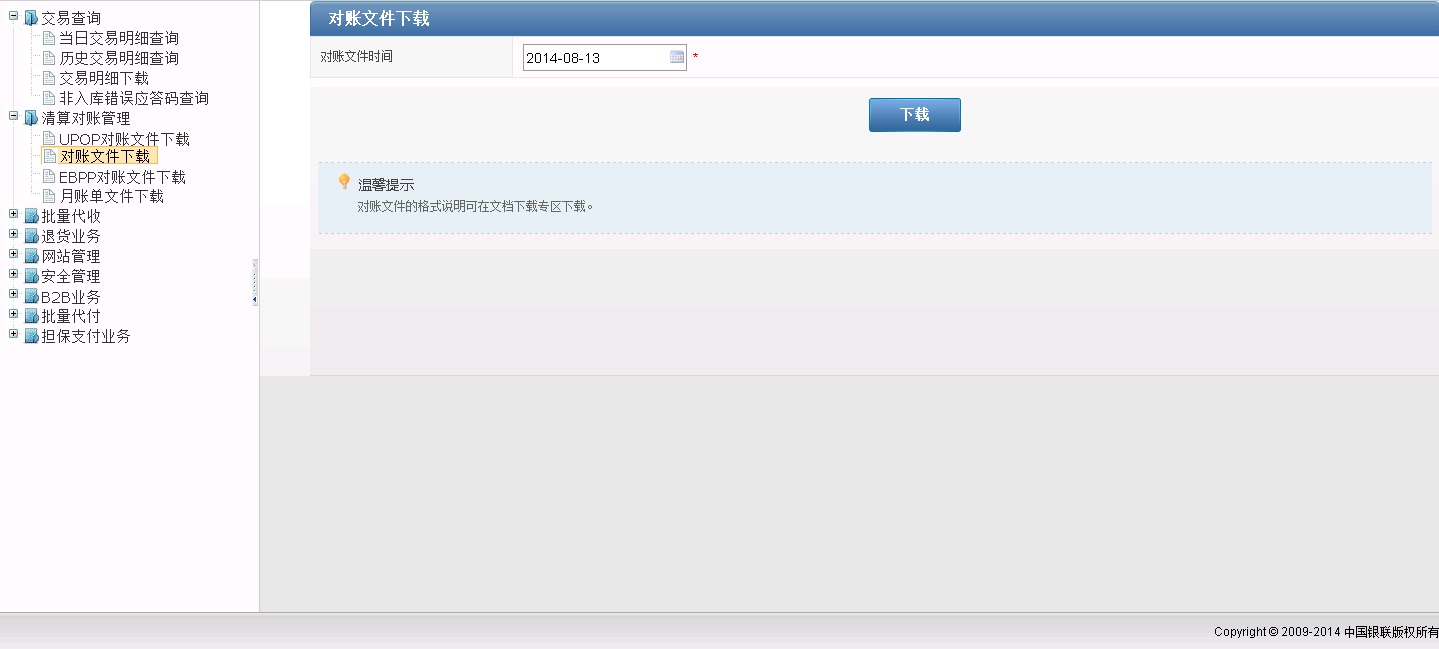
输入要素说明
对账单时间:点击后,出现时间选择控件,用于选择要下载的对账单或交易流水的时间
【对账单下载】:单击按钮后,可将对账单下载至本地
【交易流水下载】:单击按钮后,可将交易流水下载至本地
5.4.3 EBPP对账文件下载
5.4.3.1 功能简述
用户通过网站查询出符合特定条件的交易列表后,可将列表下载至本地的xls文件中(只能下载某一天的交易信息)
5.4.3.2 操作流程
1.用户在进入网站主页后,单击左侧【交易流水下载】选项卡,进入交易流水下载页面。
2.输入特定的查询条件,单击下方的【下载】按钮,可将交易信息列表保存至本地的xls文件中。
5.4.3.3 操作界面
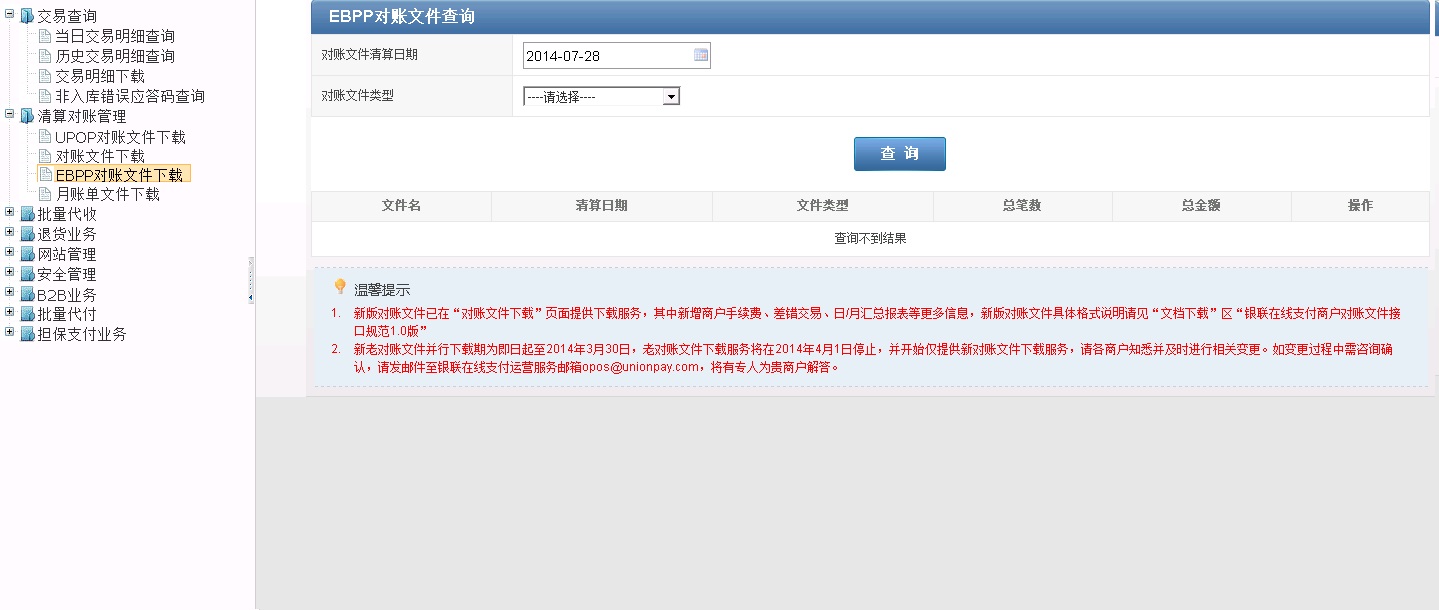
5.4.4 月账单文件下载
5.4.4.1 功能简述
将原先的日对账单文件累积成月账单文件,并提供下载的功能。如设置出账日期为25号,下载年月为2012年5月,则会将2012年4月25号至2012年5月25号之间产生的所有对账单文件下载至本地
5.4.4.2 操作流程
1.用户在进入网站主页后,单击左侧【月账单文件下载】选项卡,进入月账单文件下载页面。
2.输入特定的出账日期,选择好特定的下载年月,单击下方的【下载】按钮,可将月账单文件保存至本地。
5.4.4.3 操作界面
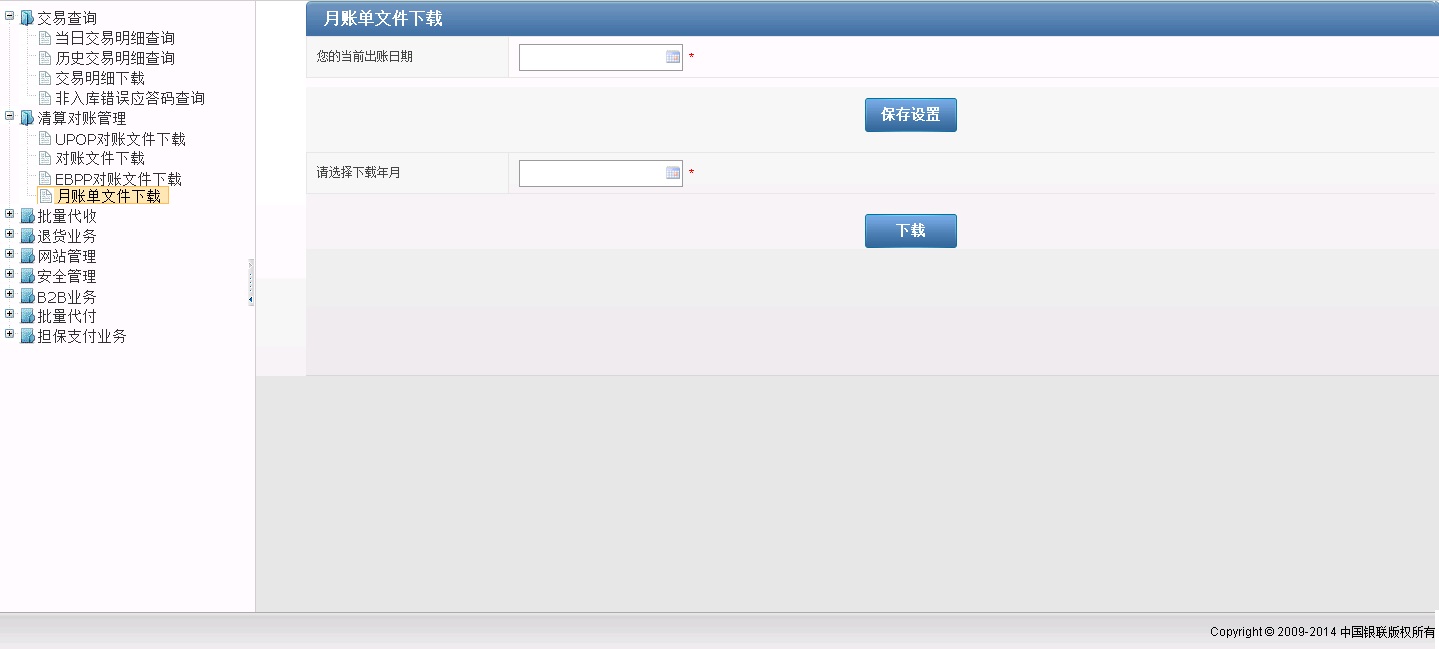

6.1 代收文件上传
6.1.1 功能简述
将代收的文件上传
6.1.2 操作流程
用户成功登陆页面后,点击右边菜单栏[批量待付-待付文件上传]进入上传页面;
点击浏览,选择要上传的文件;
点击生成签名文件;
填入总批次
填入总批数
填入总金额
点击确认上传;
6.1.3 操作页面
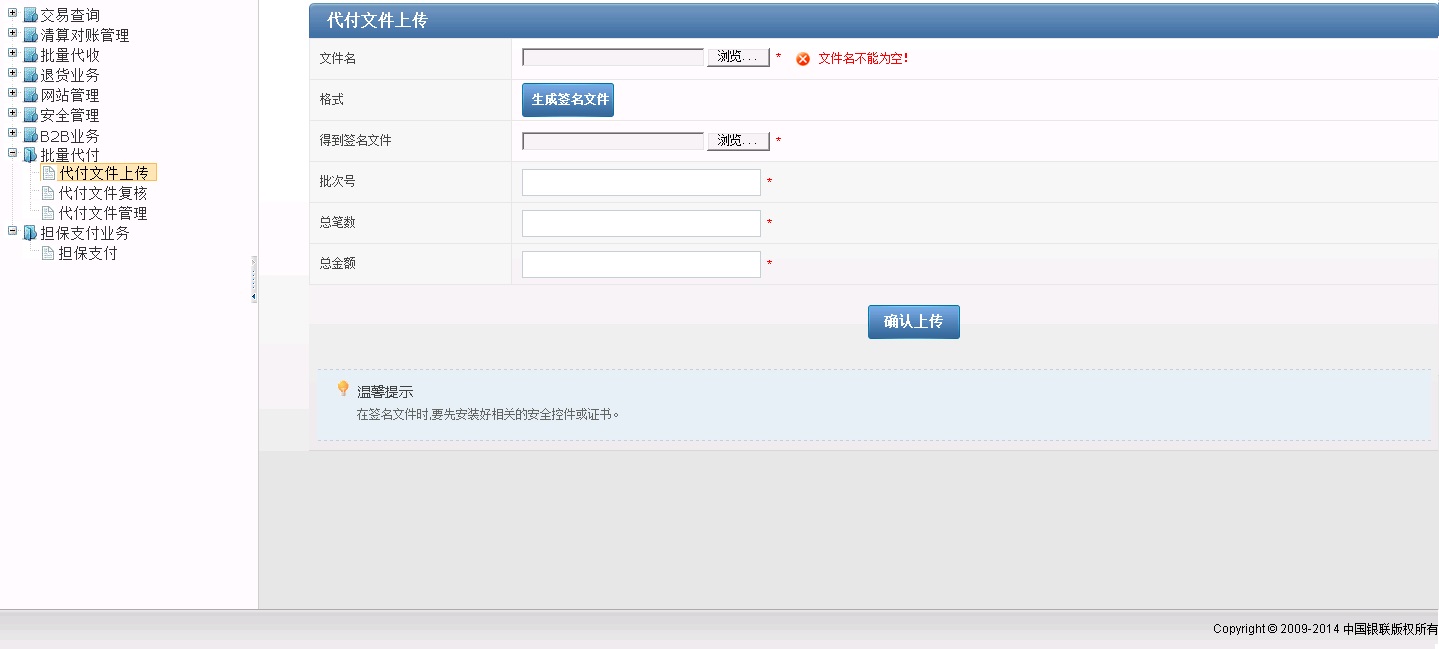
6.2 代收文件复核
6.2.1 功能简述
将代收文件进行复核确认;
6.2.2 操作流程
1.用户成功登陆页面后,点击左边菜单栏中的:【批量待付-待付文件复核】
2.填入批次号,和待付文件上传日期。
3.点击查询,查询出满足条件的代收文件记录;
6.2.3 操作页面
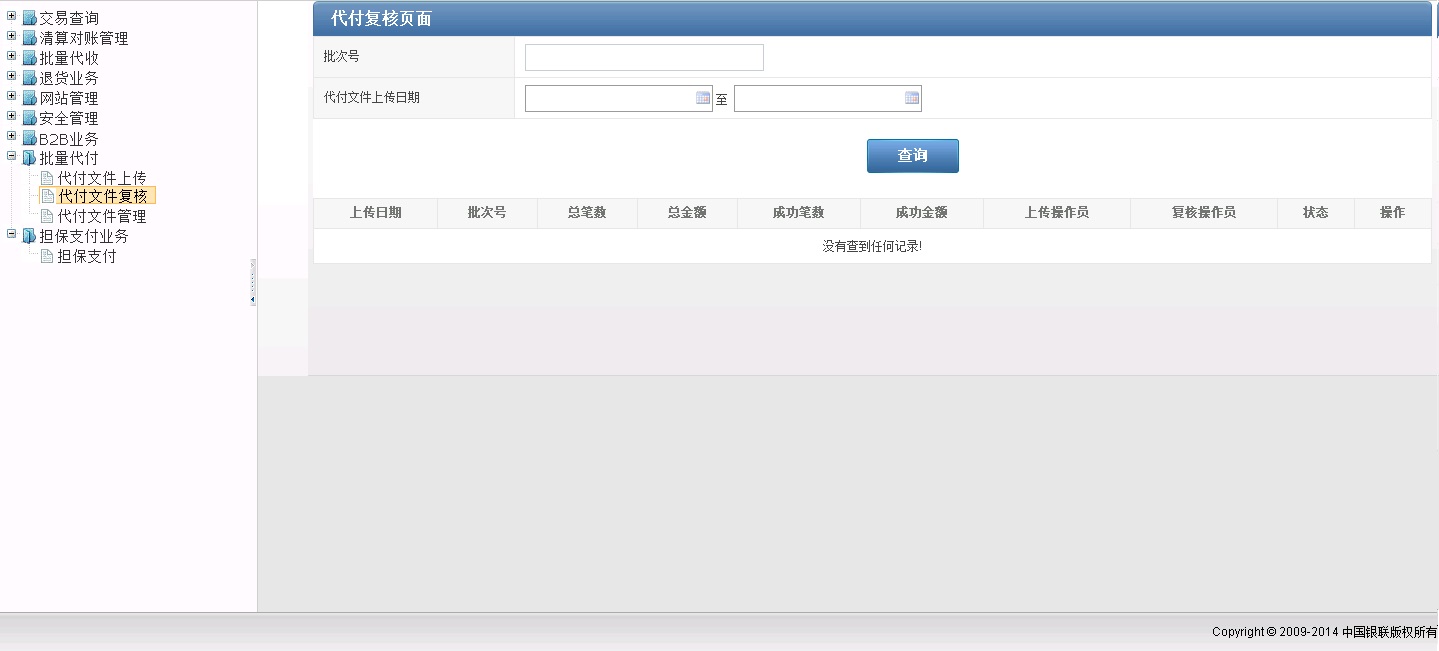
6.3 代收文件管理
6.3.1 功能简述
管理上传的代理文件
6.3.2 操作流程
1.用户成功登陆后,点击左侧菜单中的【批量代收-代收文件管理】
2.填入批次号,待付文件上传日期,批次状态;
3.点击查询;
6.3.3 操作页面
6.3.3.1 屏幕一 查询代收文件管理
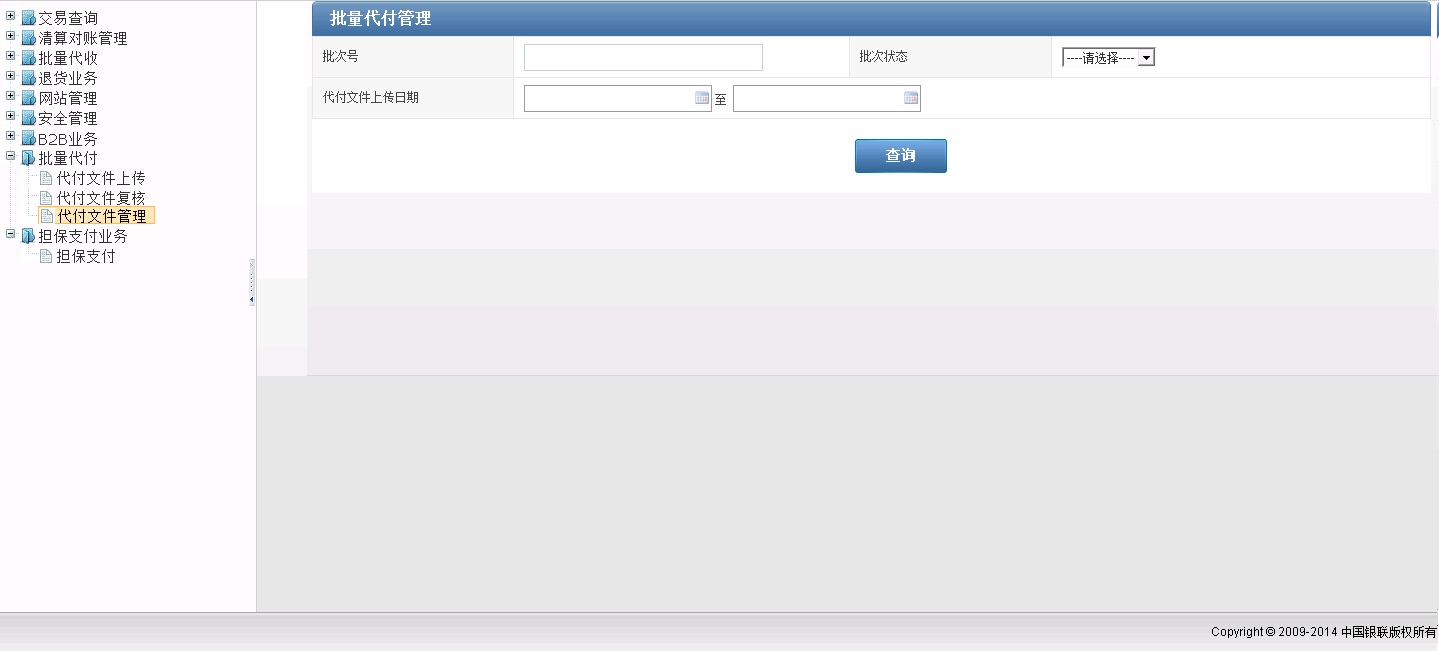
6.3.3.2 屏幕二 代收文件管理列表
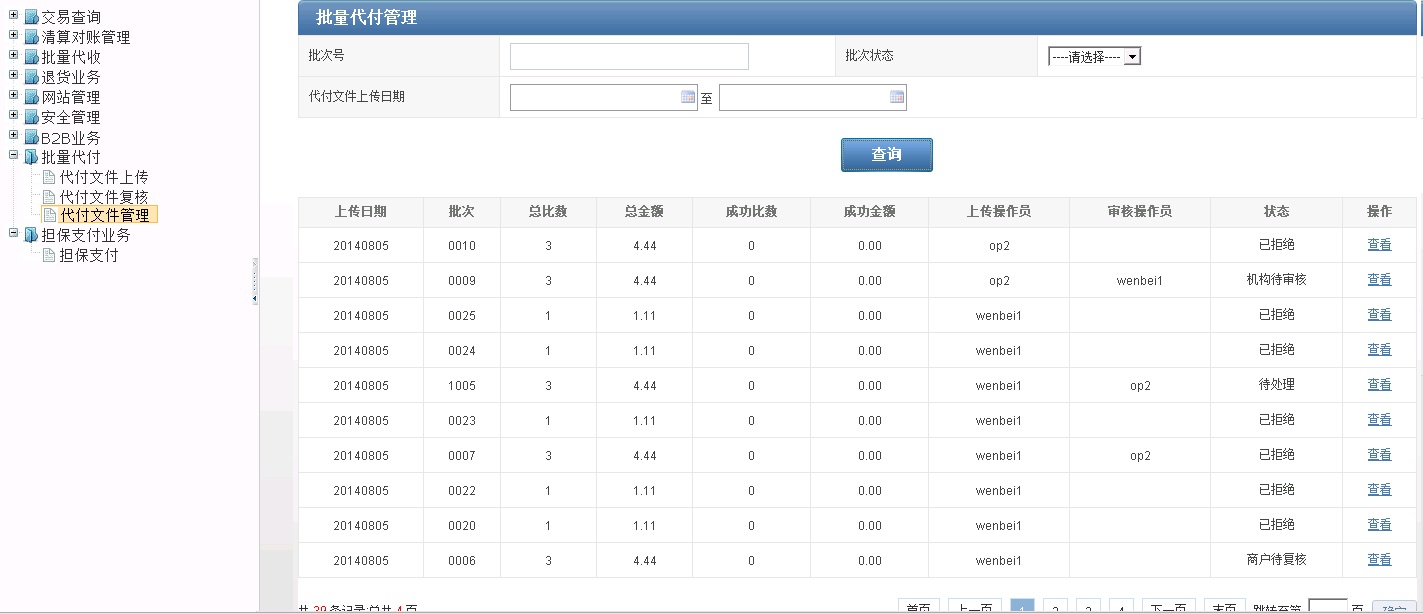

7.1 用户信息管理
7.1.1 功能简述
可查询并且管理系统中的用户;
7.1.2 操作流程
成功登陆系统后,点击左边菜单栏中的【网站管理-用户信息管理】
可以添加用户,点击【添加用户】,填入要添加的用户信息,以及他所拥有的权限;
修改用户,在列表中选择要修改的用户,点击最后一列中的修改连接;
删除用户,在类别中选择要删除的用户,点击最后操作列的删除连接;
修改密码,在列表中选择要修改密码的用,点击最后操作列的修改密码连接;
修改手机号,选择要修改手机好的用户,点击最后一列的修改手机号连接;
7.1.3 操作页面
查询用的列表
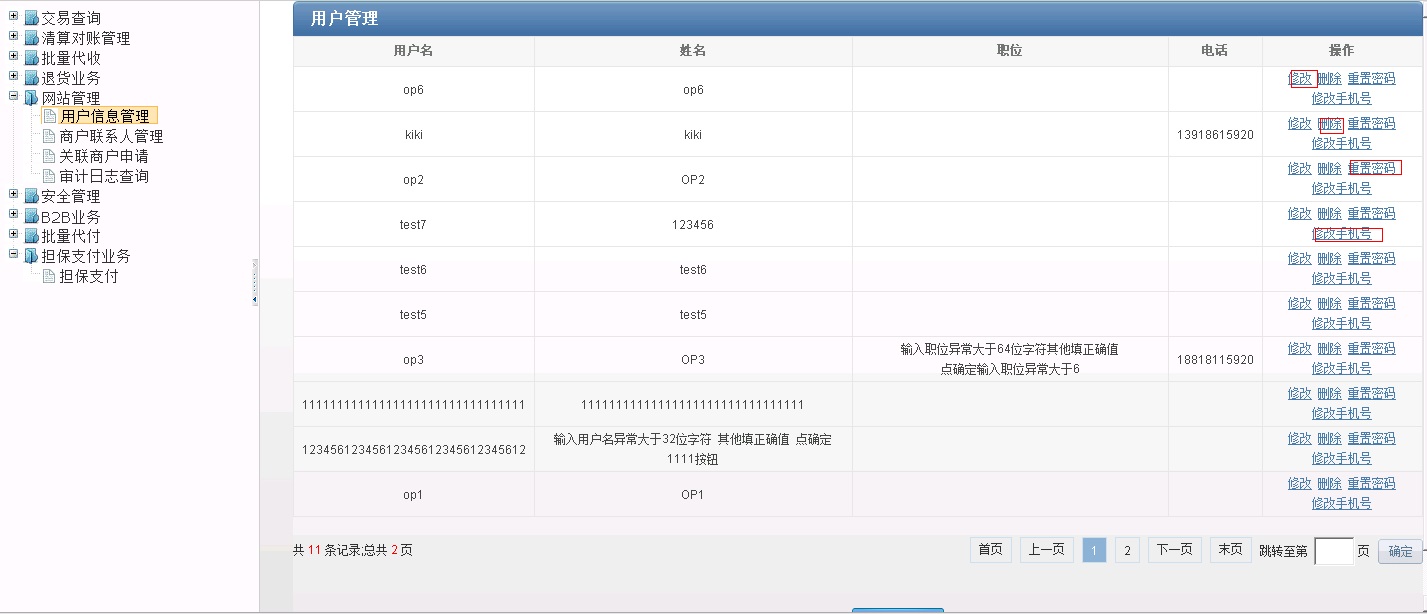
添加用户位置
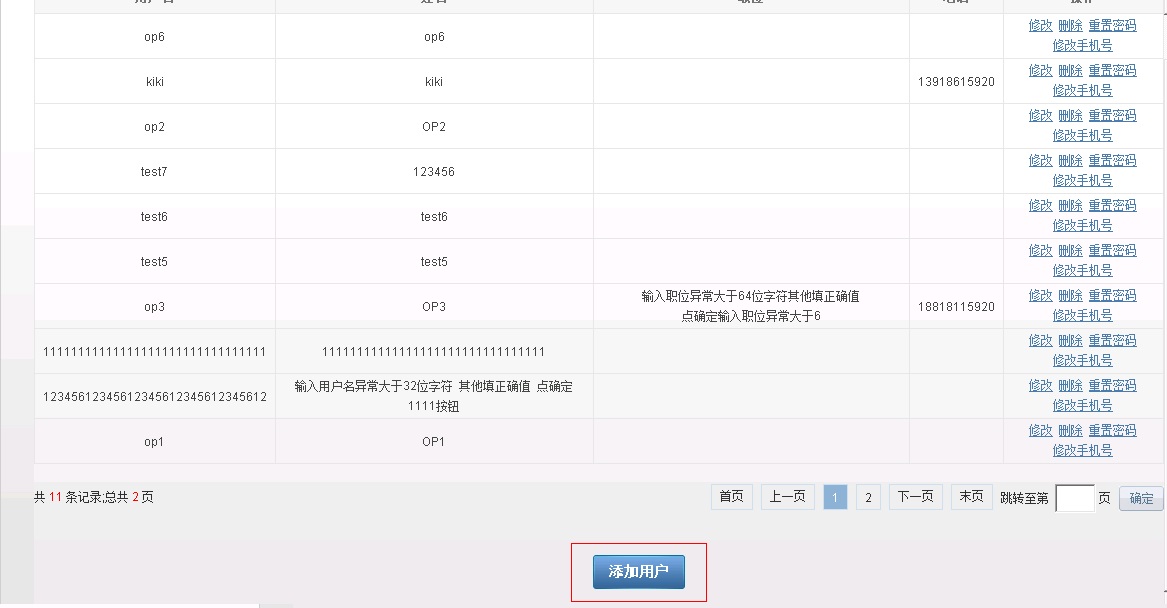
添加用户页面
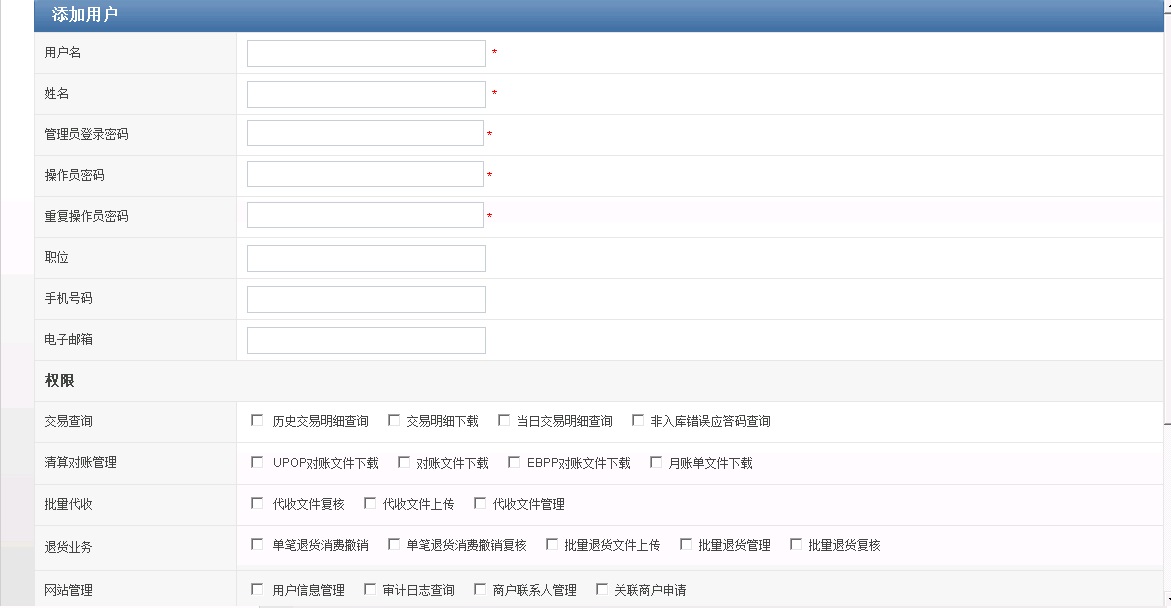
7.2 关联商户申请
7.2.1 功能简述
用户可以通过此功能,关联商户。
7.2.2 操作流程
1.用户成功登陆系统后,点击左侧菜单栏中的【网站管理—关联商户申请】
2.输入商户营业执照代码
3.输入要关联的商户代码
4.点击确认,提示管理商户成功;
7.2.3 操作页面
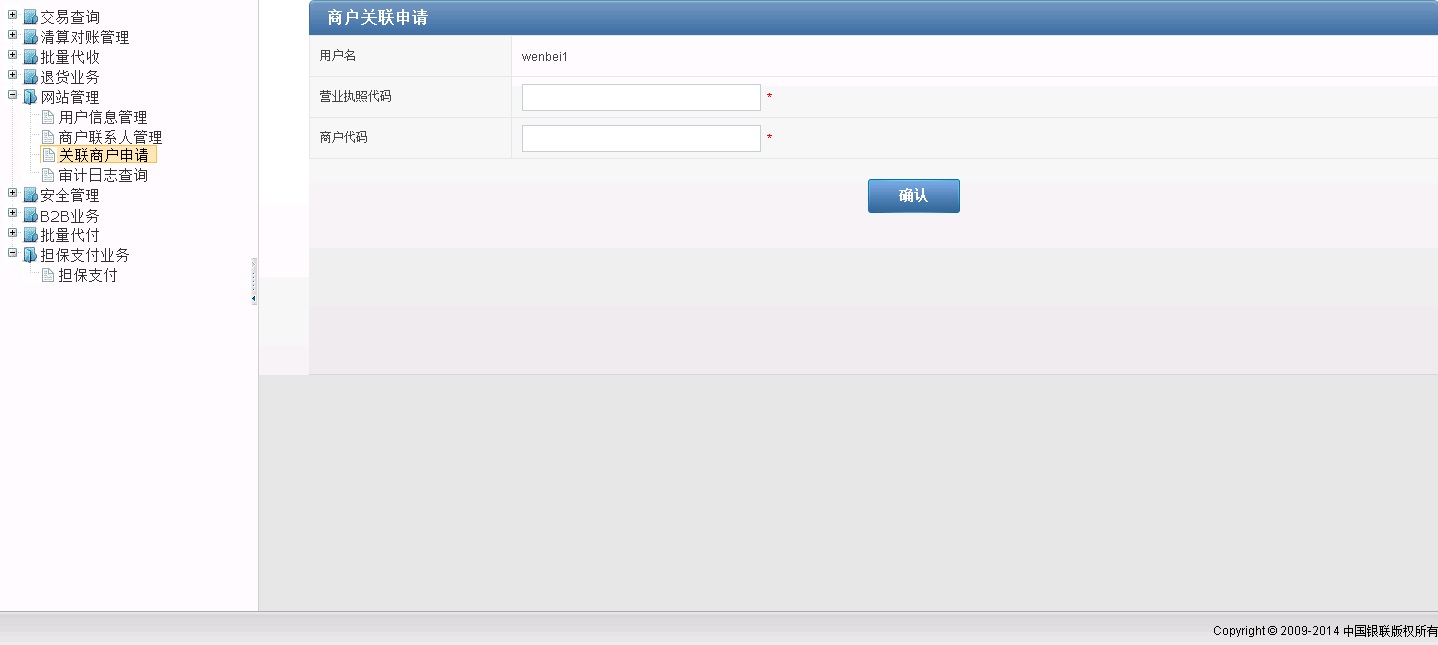

8.1 安全证书上传及下载
8.1.1 功能简述
确保重要信息不被窃取,采用证书来进行加密,和身份认证;
8.1.2 操作流程
1.用户成功登陆系统后,点击左侧菜单栏中的【安全管理—安全证书管理】
2.选择要上传的证书,以及选择证书的类型;
如果是pfx 格式证书,需要输入密码;
3.点击上传证书;
点击下载证书,也可下载;
8.1.3 操作页面
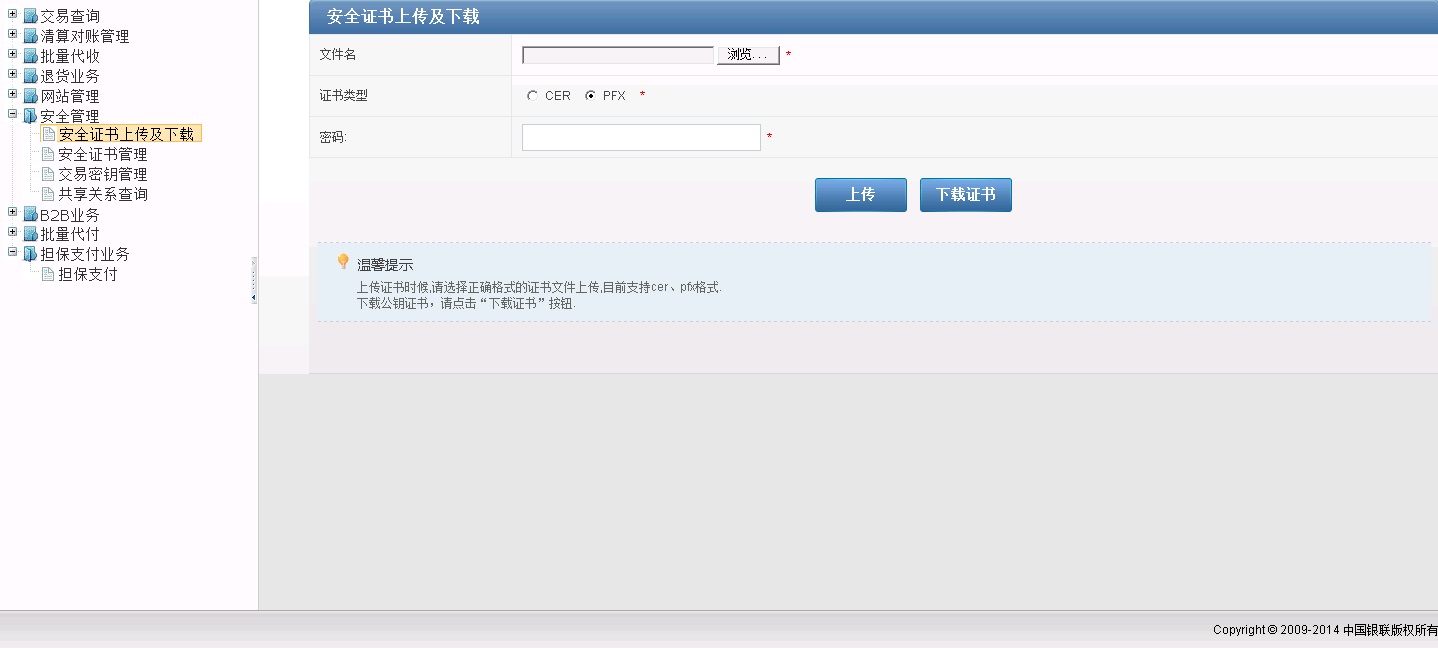
8.2 安全证书管理
8.2.1 功能简述
对证书进行管理,比如查询,是否过期,是否禁用,是否启用等等;
8.2.2 操作流程
成功登陆系统后,选择左侧菜单栏中的【安全管理-安全证书管理】
8.2.3 操作页面
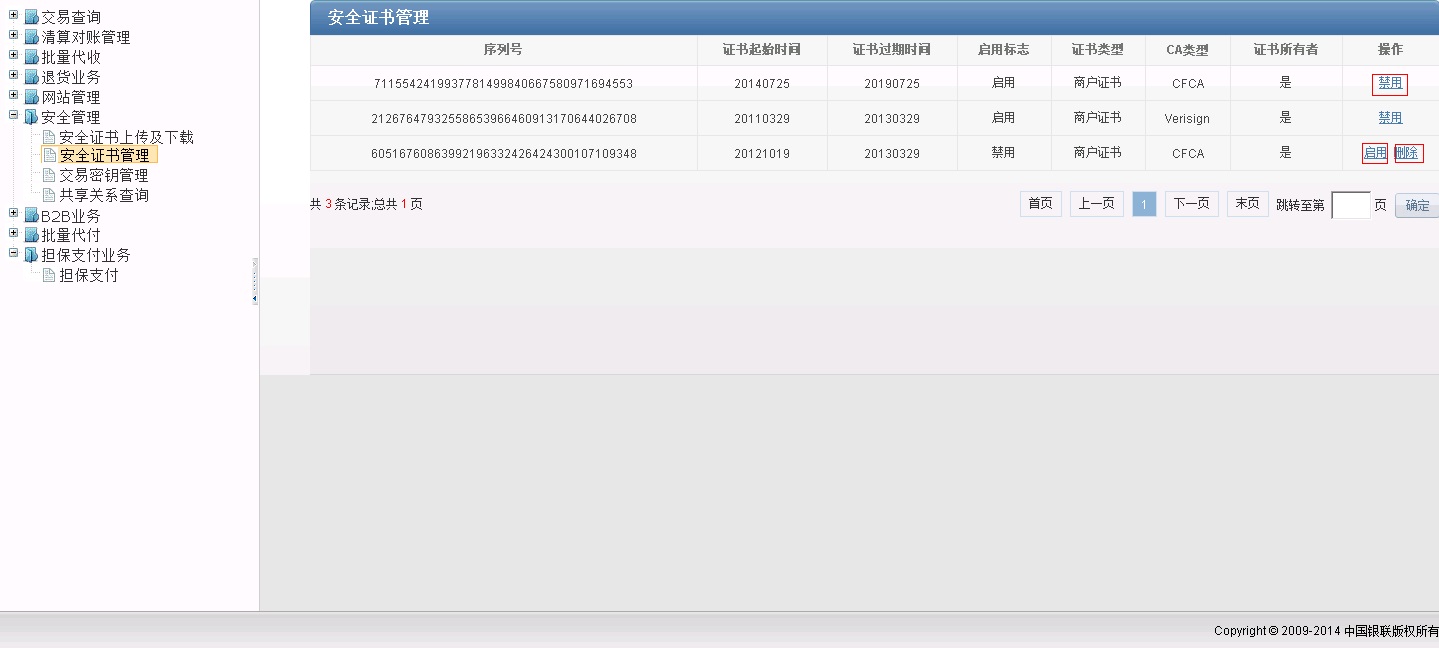
8.3 交易密钥管理
8.3.1 功能简述:
管理商户交易密钥
8.3.2 操作流程
成功登陆系统,点击左边菜单栏中的【安全管理-交易密钥管理】
输入管理员密码,新密钥和确认密钥,点击修改按钮;
8.3.3 操作界面
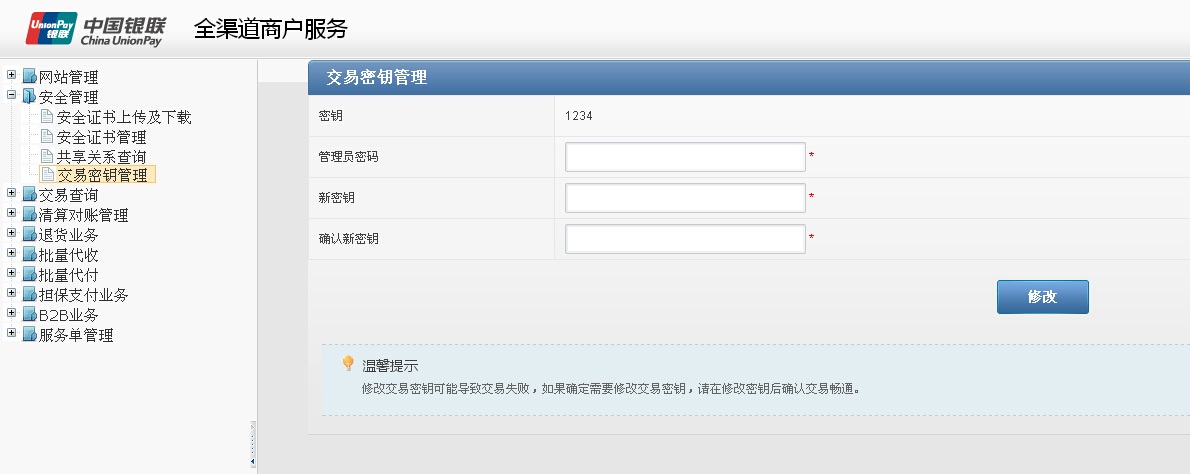
8.4 共享关系管理
8.4.1 功能简述
查询出证书共享关系信息
8.4.2 操作流程
成功登陆系统,点击左边菜单栏中的【安全管理-共享关系管理】
输入商户号,和批次状态;
点击查询,查询出满足条件的记录;
8.4.3 操作页面
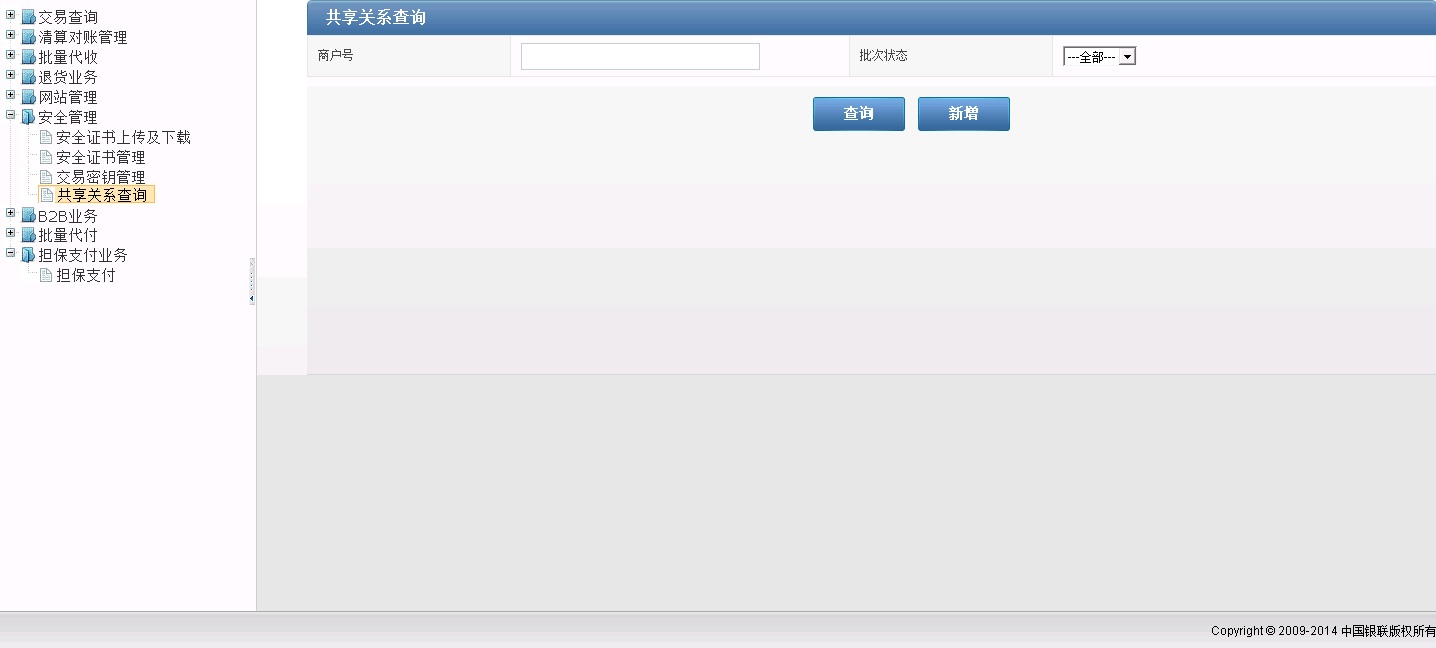
8.5 B2B 交易查询
8.5.1 功能简述
查询出公司与公司之间的交易记录;
8.5.2 操作流程
1.用户成功登陆系统,点击左边菜单栏中的【B2B业务-B2B交易查询】
2.填入查询条件:订单号,交易流水号,交易类型,交易金额,交易时间,原订单号,原交易时间,处理状态,交易应答码,系统跟踪号,清算日期;
3.点击查询,查询出满足条件的记录;
8.5.3 操作页面
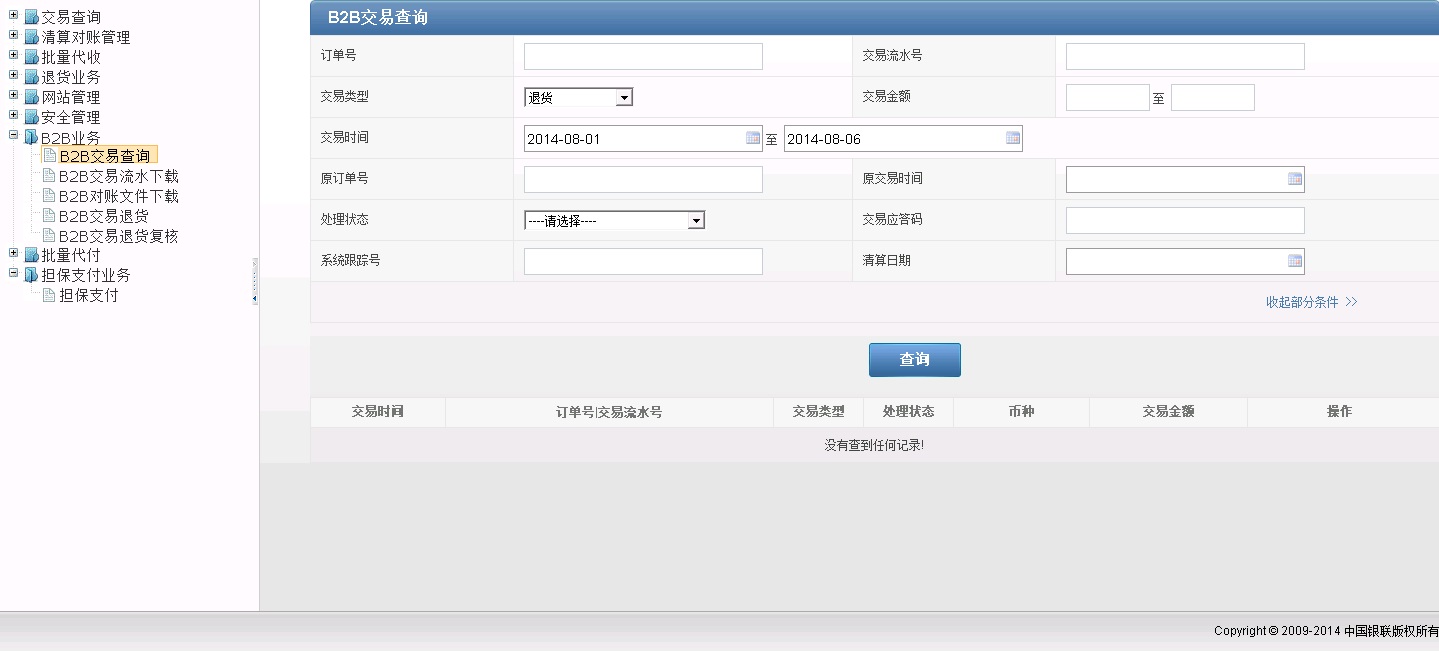
8.6 B2B 交易流水下载
8.6.1 功能简述
交易流水下载
8.6.2 操作流程
1.用户成功登陆系统后,点击左边菜单栏,选择【B2B 业务-B2B交易流水下载】
2.输入交易时间,清算时间,交易类型,处理状态;
3.点击查询结果,查询出满足条件的记录;
4.点击下载,下载所需文件;
8.6.3 操作页面

8.7 对账文件下载
8.7.1 功能简述
查询出对账文件,并下载;
8.7.2 操作流程
1.用户成功登陆系统后,点击左边菜单栏,选择【B2B 业务-B2B对账文件下载】
2.输入对账文件时间
3.点击查询 输出记录
8.7.3 操作页面
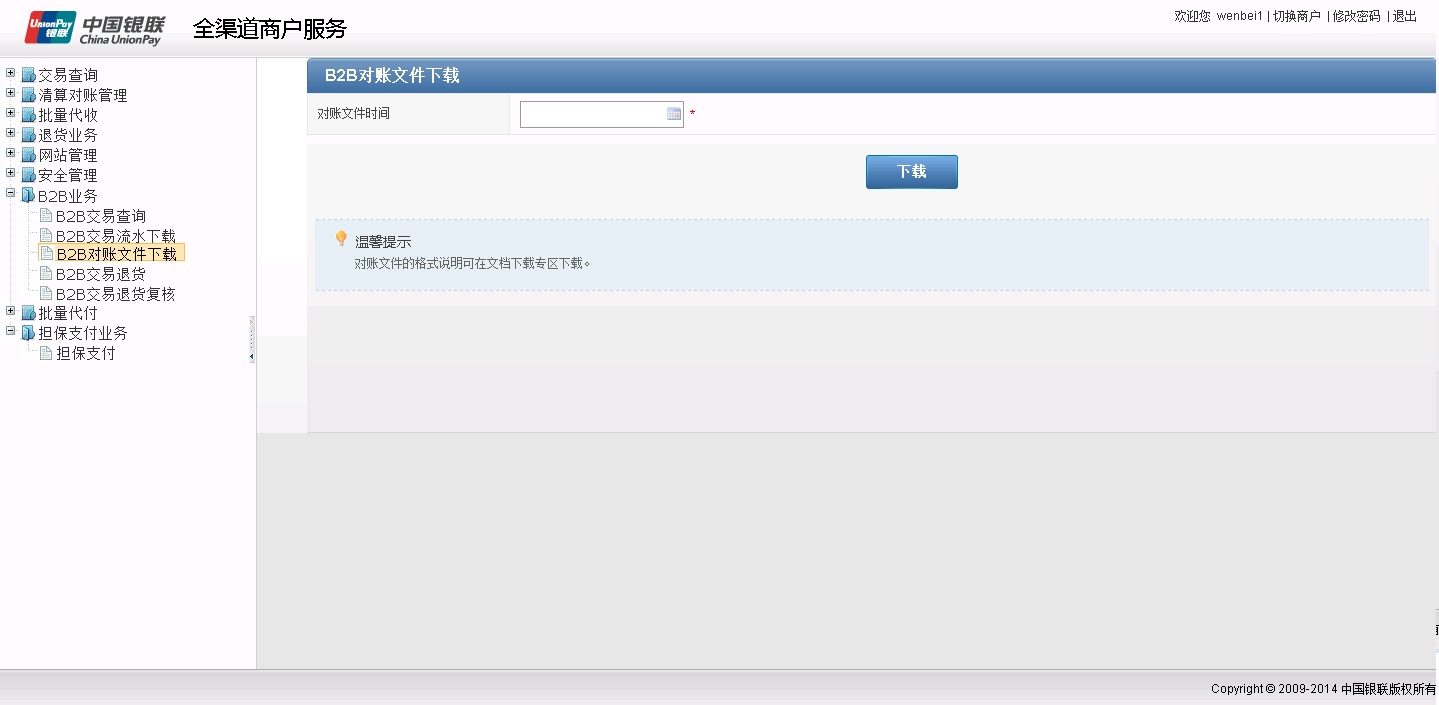
8.8 B2B 交易退货
8.8.1 功能简述
交易退货
8.8.2 操作流程
1.用户成功登陆系统后,点击左边菜单栏,选择【B2B 业务-B2B交易退货】
2.输入交易号,订单号,交易时间
3.点击查询,显示满足条件的记录
8.8.3 操作页面
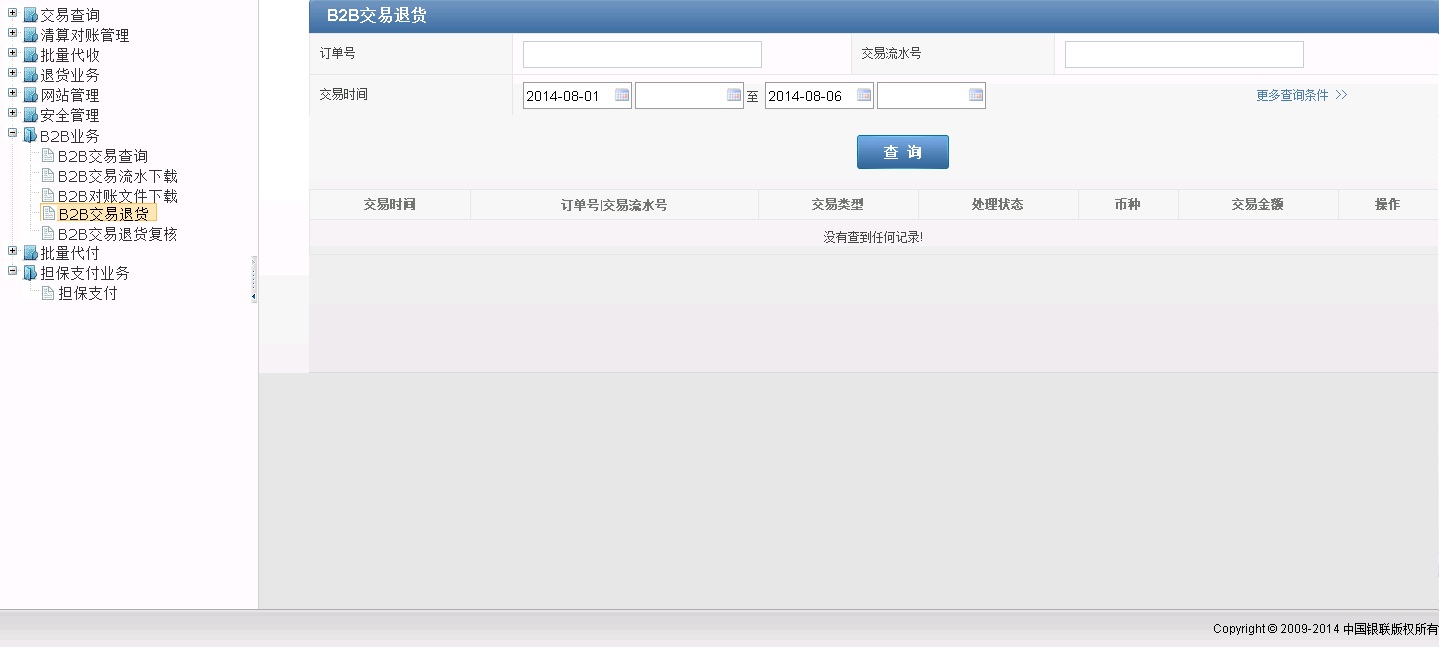
8.9 B2B 交易退货复核
8.9.1 功能简述
交易退货复核
8.9.2 操作流程
1.用户成功登陆系统后,点击左边菜单栏,选择【B2B 业务-B2B交易退货】
2.输入操作名,原交易流水号,原交易订单号,开始时间,结束时间;
3.点击查询,查询出满足条件的记录;
8.9.3 操作页面
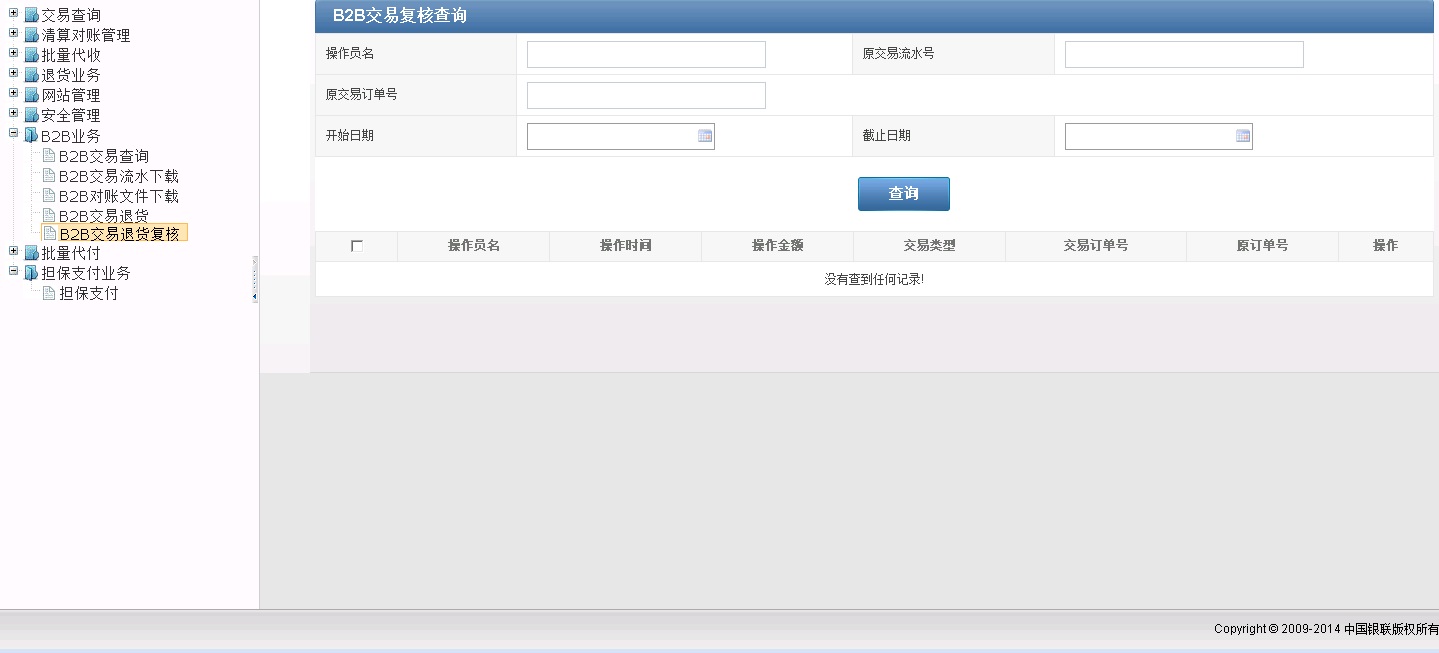

9.1 消费撤销&单笔退货
9.1.1 功能简述
用户可对直接消费类进行相关操作。
9.1.2 操作流程说明
1.用户在进入网站主页后,单击左侧【撤销&单笔退货】选项卡,进入相应页面。
2.输入特定的查询条件,其中交易类型下拉框选择特定的交易类型,单击【查询】可查询出符合特定条件的交易列表。
3.在交易列表中,根据交易类型的不同可进行不同的操作。
现有系统操作员发起消费撤销&退货交易后,不再直接发起交易,而是需要在后台登记交易流水,记录到待复核交易明细表,真正的发起交易操作,需具备复核权限的人员完成。
9.1.3 操作页面
9.1.3.1 第一屏 查询条件 (查询条件较少)
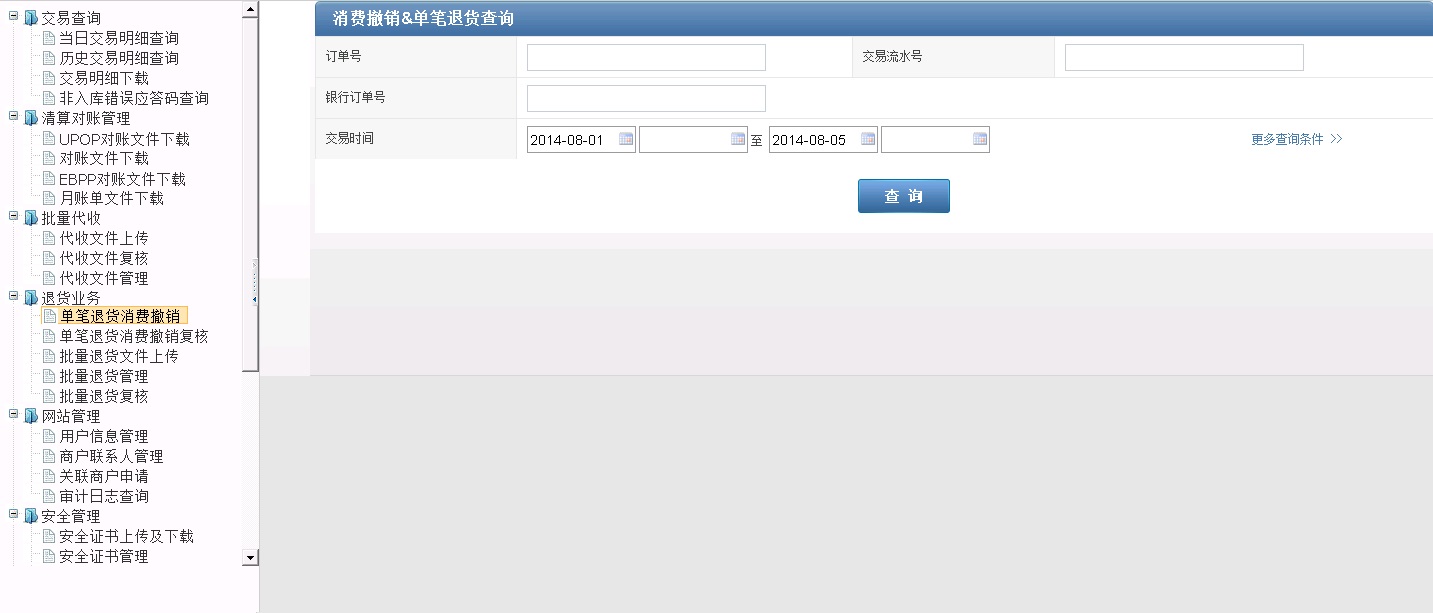
输入要素说明
订单号:商户网站产生的订单号,即商户上送银联在线支付平台的订单号;
交易流水号:银联在线支付平台产生的流水号;
交易类型:用于选择要查询的交易类型,有直接消费和确认付款两个类型;
交易金额:用于输入要查询的交易金额;
交易时间:点击后,弹出时间选择控件,用于选择要查询的交易时间段;
【查询】:单击后,可根据输入的查询条件在页面下方显示符合条件的交易列表;如果不输入任何查询条件,单击后将显示所有的交易列表
9.1.3.2 第二屏 交易查询条件(查询条件较多)
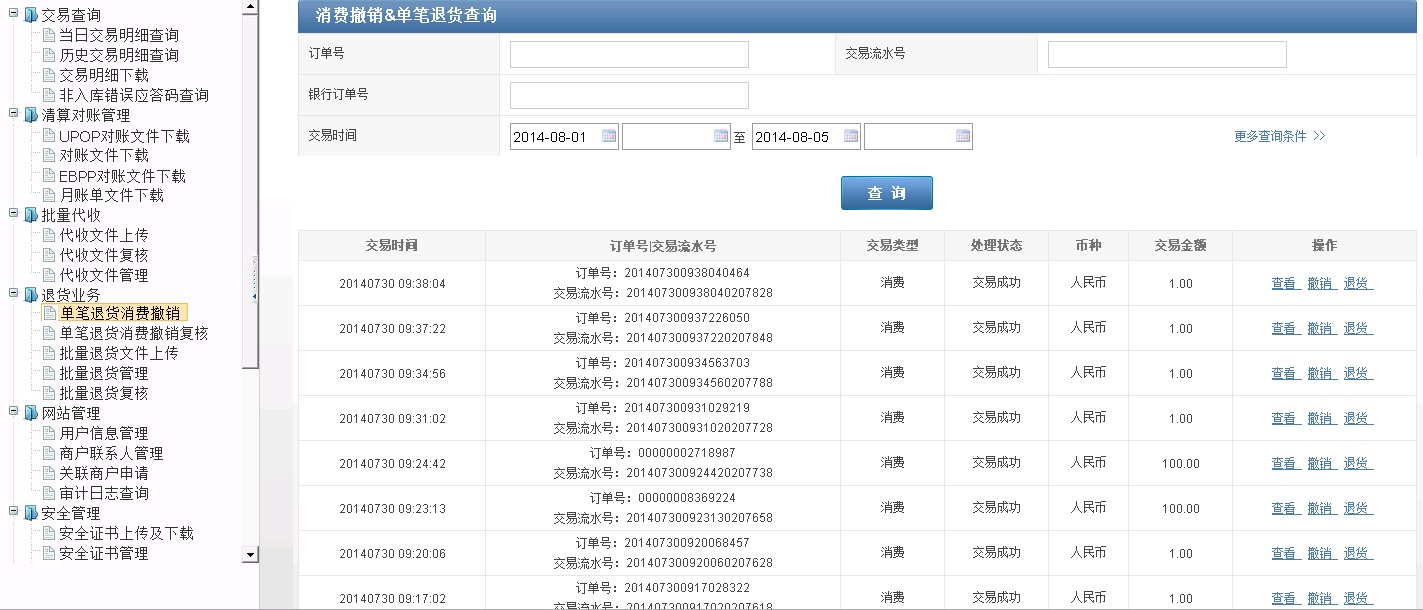
输入要素说明
订单号:商户网站产生的订单号,即商户上送银联在线支付平台的订单号;
交易流水号:银联在线支付平台产生的流水号;
交易类型:用于选择要查询的交易类型,有直接消费和确认付款两个类型;
交易金额:用于输入要查询的交易金额;
交易时间:点击后,弹出时间选择控件,用于选择要查询的交易时间段;
原订单号:用于输入要查询的原订单号
原交易时间:点击后,弹出时间选择控件,用于选择要查询的交易时间段;
系统跟踪号:CUPS流水号,为6位数字;
清算日期:点击后,弹出时间选择控件,用于选择清算日期
银行订单号:用于输入要查询的银行订单号;
第一排序、第二排序:对符合特定条件的交易查询列表内容排序,可选择以交易时间或交易金额为标准进行正序或倒序的方式排序;正序是指按交易时间递增或金额数增加的方式排序,倒序是指按交易时间递减或金额数减少的方式排序;第一排序默认选择交易时间倒序的方式,第二排序默认选择交易金额正序的方式;
【查询】:单击后,可根据输入的查询条件在页面下方显示符合条件的交易列表;如果不输入任何查询条件,单击后将显示所有的交易列表
9.1.3.3 第三屏 交易信息列表页面
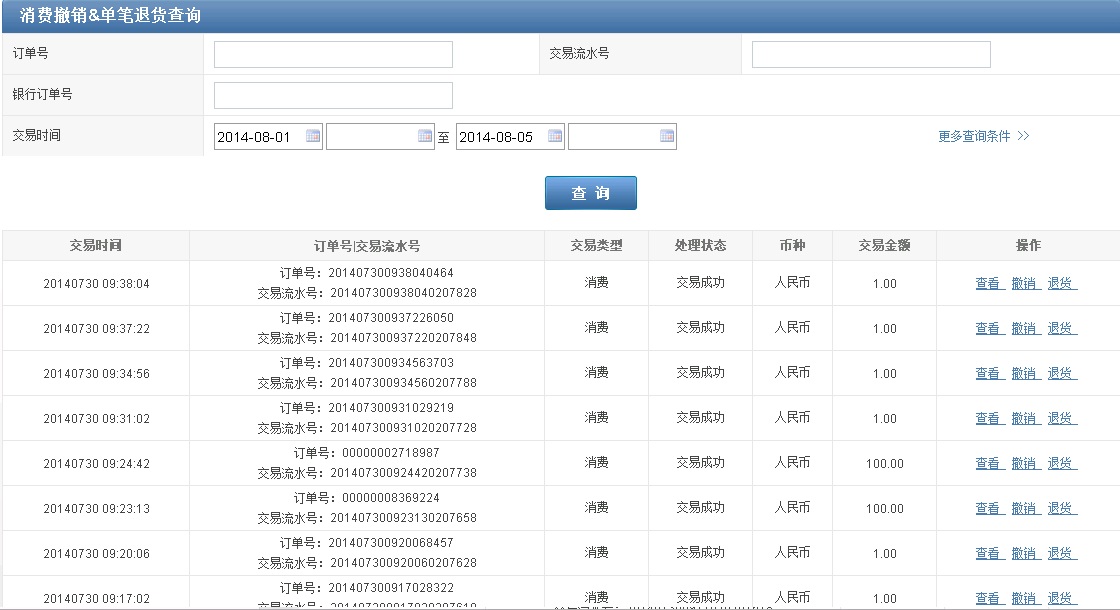
输入要素说明
[退货]:点击链接,可进行交易的退货操作
[消费撤销]:点击链接,可进行交易的消费撤销操作
[查看]:点击链接,可查看交易的详细信息
9.1.3.4 第四屏 退货操作
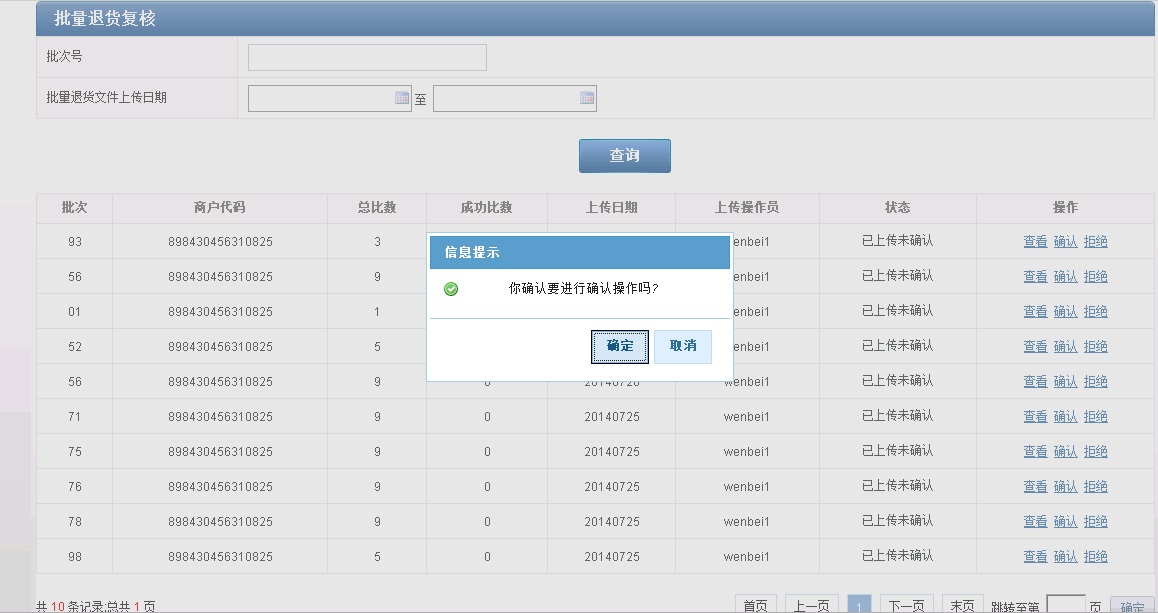
输入要素说明
[退货金额]: 用于输入确认退货的金额
【确认】:点击后可进行确认退货操作
【取消】:点击后回到交易列表页面
9.1.3.5 第五屏 退货申请提交成功页面
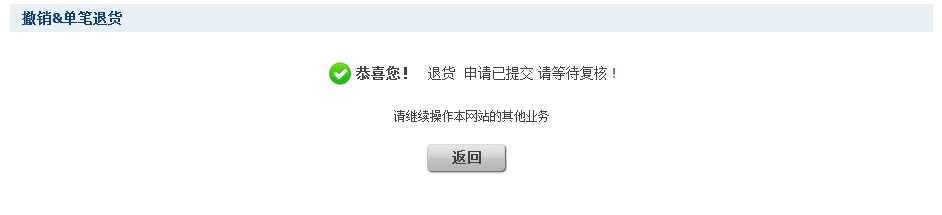
输入要素说明
【返回】:点击后,返回交易列表
9.2 单笔退货消费撤销复核
9.2.1 功能简述
操作员进行撤销&退货交易后,页面提示“申请已提交,请等待复核”,该笔订单进入待复核列表,通过在单笔交易复核中,复核通过或复核拒绝,只有复核成功后,才能完成真正的交易发起。
9.2.2 操作流程说明
1.用户在进入网站主页后,单击左侧【单笔交易复核】选项卡,进入相应页面。
2.输入特定的查询条件,其中交易类型下拉框选择特定的交易类型,单击【查询】可查询出符合特定条件的交易列表。
3.下方查询列表中显示不同的交易列表,身份验证通过后,通过复选框选择不同的交易,选择【复核通过】或【复核拒绝】来完成真正的交易发起。
9.2.3 操作界面
9.2.3.1 第一屏 单笔交易复核查询页面
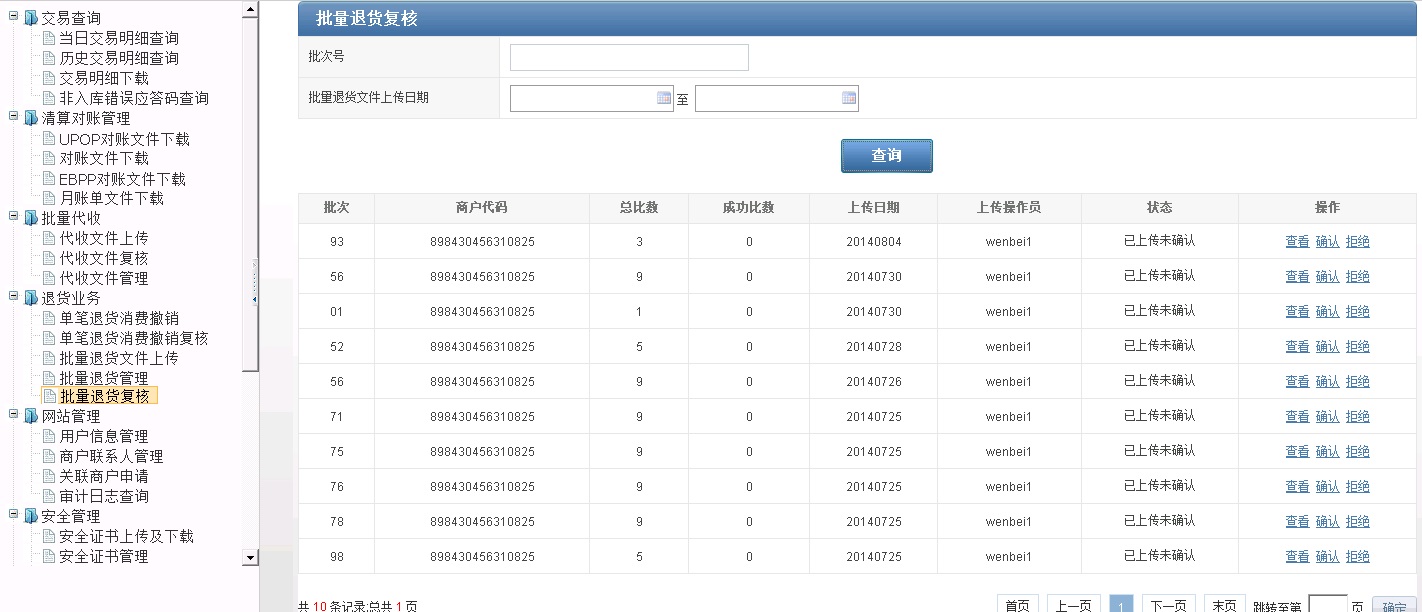
输入要素说明
操作员名:查询条件,输入操作员
交易流水号:输入待查询的交易流水号信息
开始时间、截止时间:时间选择控件输入查询的起止时间
订单号:输入查询订单号
退款订单号:输入退款订单号
交易类型:下拉框选择待查询的交易类型,分消费撤销、退货、重复交易退款三种
处理状态:下拉框选择交易的处理状态,默认查询已登记的交易
【查询】:点击后,将查询符合条件的交易列表,以便完成后续的复核操作
【复核通过】:选择某笔交易后,点击该按钮,完成真正的交易发起操作
【复核拒绝】:选择某笔交易后,点击该按钮,拒绝该交易,处理状态变为复核未通过
短信验证码:在进行关键操作时,通过给管理员手机发送验证码的方式进行安全验证。短信验证码的详细操作部分见短信验证功能说明。
9.2.3.2 第二屏 单笔交易复核短信验证通过页面
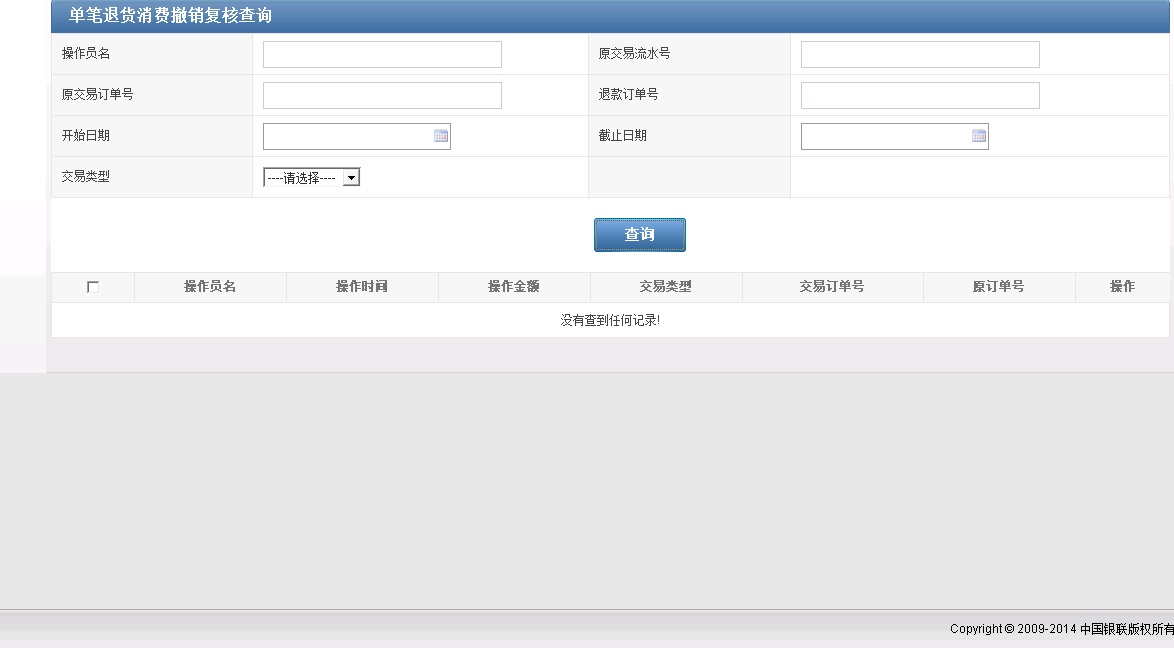
说明
当前用户在短信验证通过后,在用户未退出系统的前提下,后续的复核操作均不需要进行额外的短信验证
9.2.3.3 第三屏 单笔交易复核操作提交页面
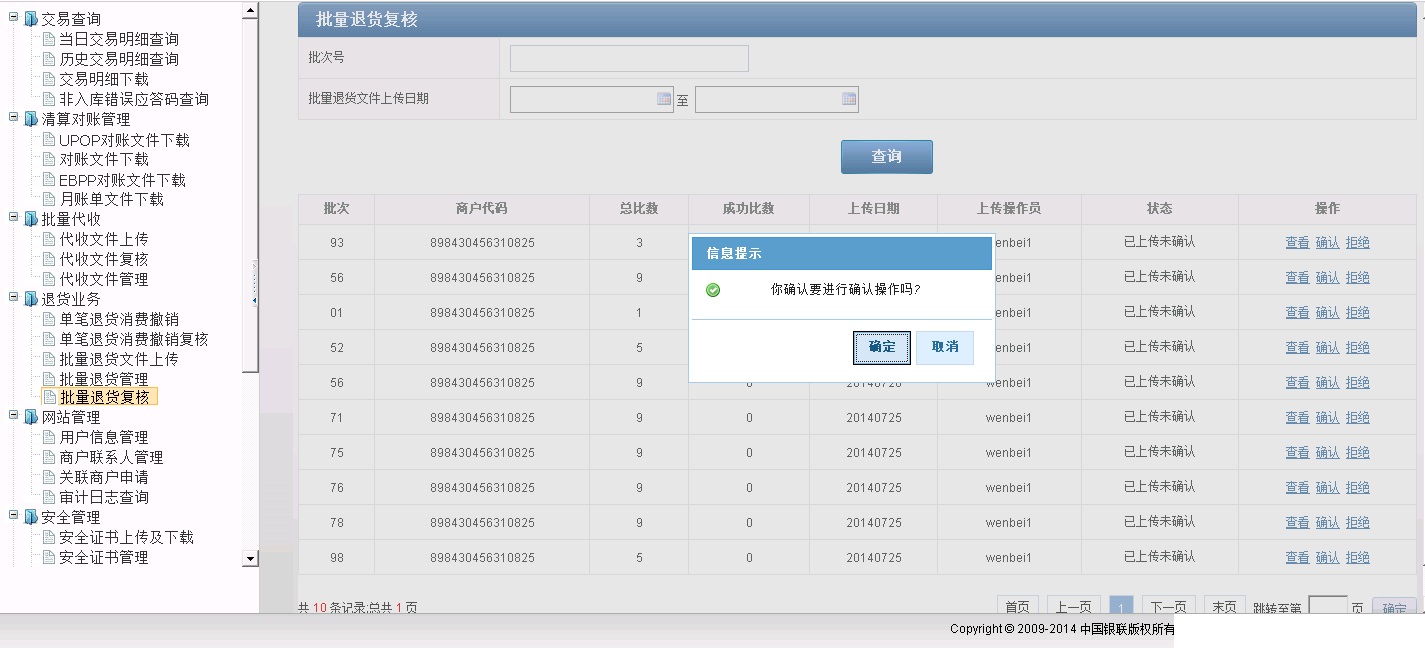
输入要素说明
【确定】:提交复核操作
【取消】:取消复核操作
9.3 批量退货文件上传
9.3.1 功能简述
支持商户操作员通过页面上传批量退货文件,对每笔明细与原交易进行匹配,要求累计退货金额必须小于或等于原交易金额,批量上传文件的格式详见附录二。上传成功后需通过批量复核,系统才会处理。
9.3.2 操作流程说明
1. 用户在进入网站主页后,单击左侧【批量退货上传】选项卡,进入批量退货上传页面。
2. 选择事先按照批量退货文件规范写好的批量退货文件,单击【上传】按钮,上传批量退货文件。
9.3.3操作界面
9.3.3.1 第一屏 重复交易查询页面
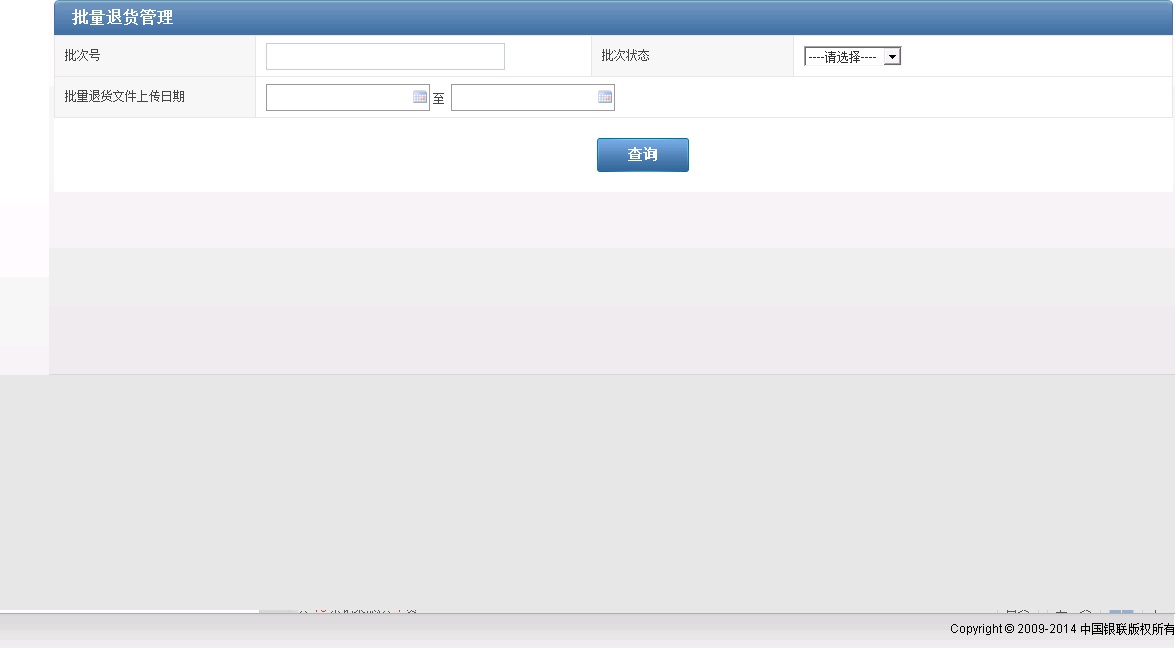
输入要素说明
交易时间:时间选择控件用于输入查询时间
订单号:输入查询订单号
【查询】:点击按钮后,查询出符合条件的交易列表
9.3.3.2 第二屏 重复交易查询列表页面
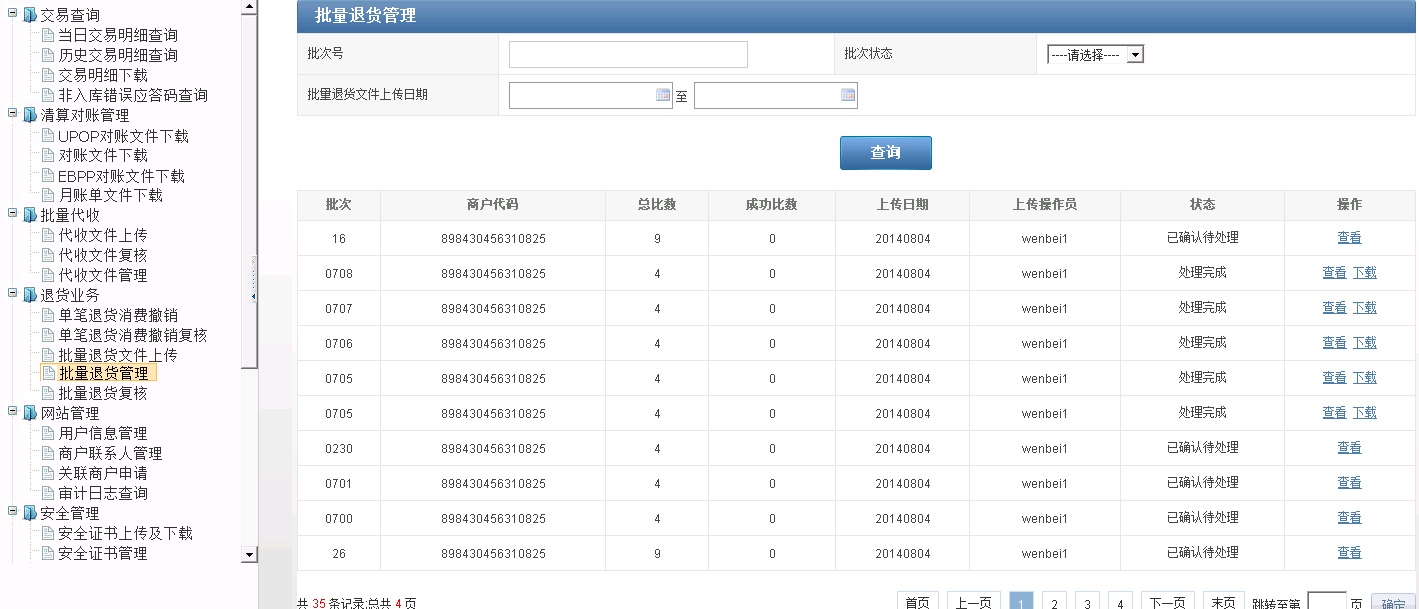
输入要素说明
退款:点击后,进入退款页面
9.3.3.3 第三屏 重复交易退款页面
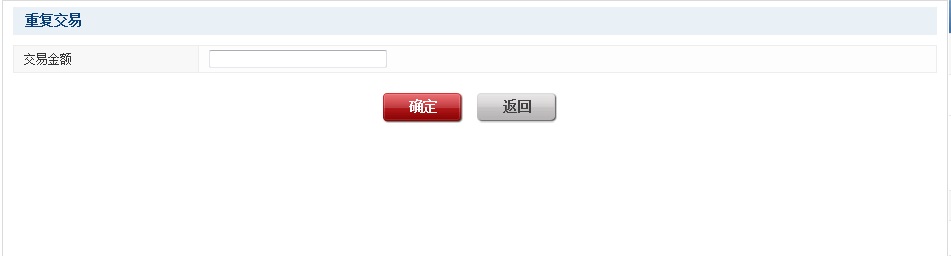
输入要素说明
交易金额:输入退款金额
【确定】:点击后,确认退款操作
【取消】:点击后,取消退款,返回重复交易查询列表页面
9.3.3.4 第四屏 重复交易退款申请提交页面
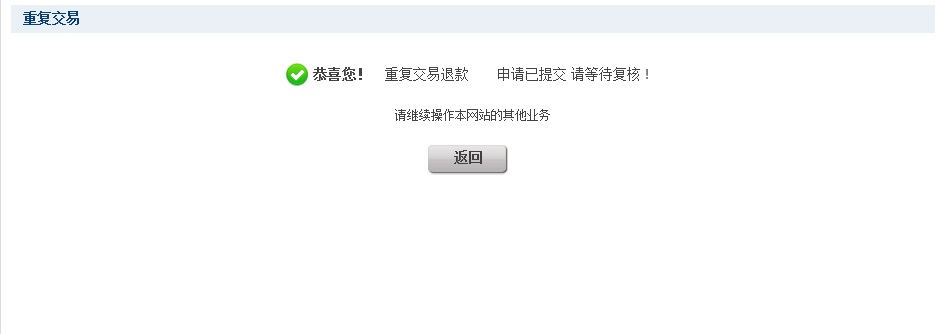
9.4 批量退款管理
9.4.1 功能简述
完成重复交易的退款功能
9.4.2 操作流程说明
1. 用户在进入网站主页后,单击左侧【重复交易退款】选项卡,进入相应页面。
2. 输入查询时间和订单号,单击【查询】可查询出符合特定条件的交易。
现有系统操作员发起重复交易退款后,不是直接发起交易,而是需要在后台登记交易流水,记录到待复核交易明细表,真正的发起交易操作,需具备复核权限的人员完成。
9.4.3 操作界面
9.4.3.1 第一屏 批量退货管理页面
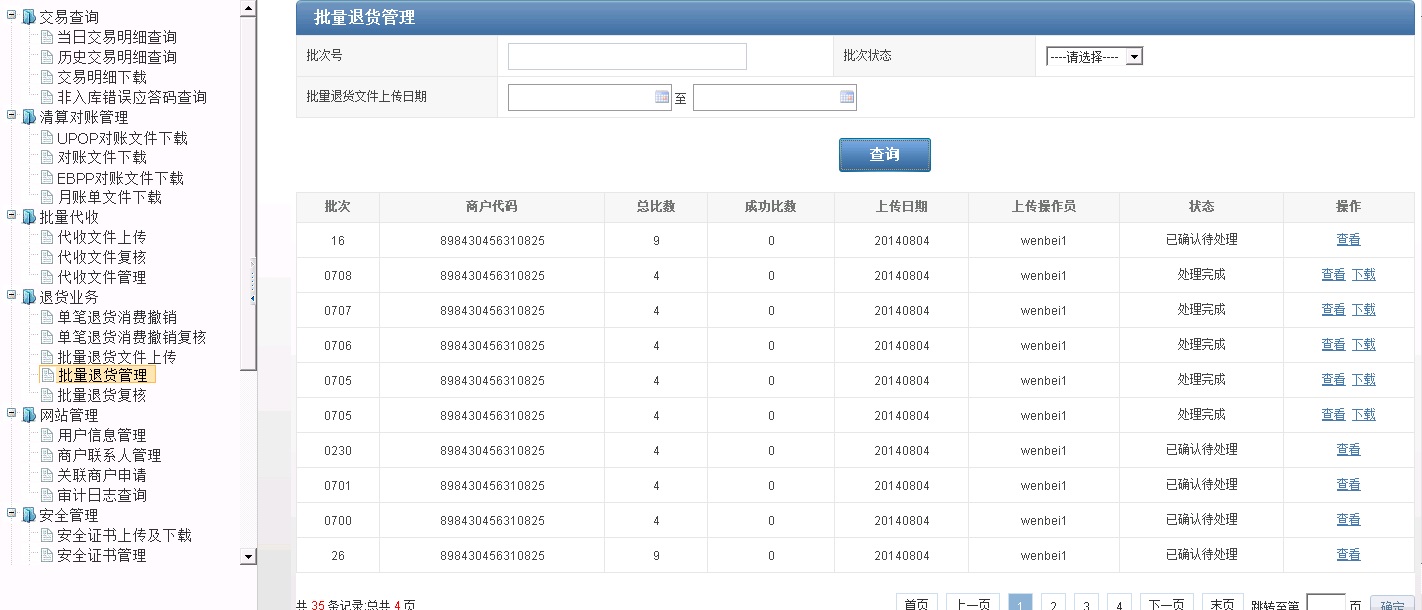
输入要素说明
交易时间:时间选择控件用于输入查询时间
订单号:输入查询订单号
【查询】:点击按钮后,查询出符合条件的交易列表
9.4.3.2 第二屏 批量退货结果列表
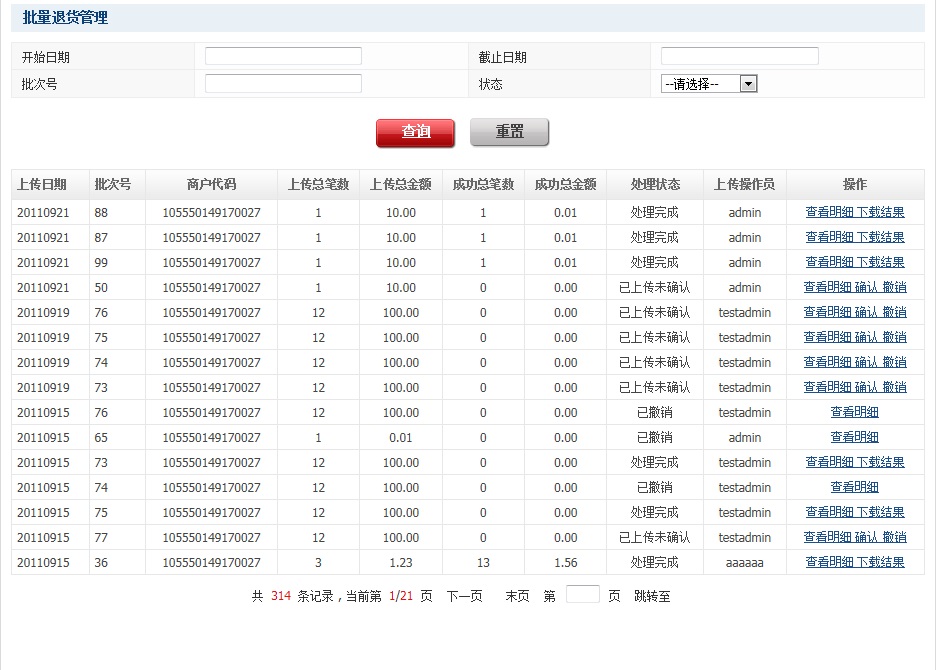
输入要素说明
1.[查看明细]:单击链接后,跳转到批量退货文件明细结果列表页面
2.[确认]:单击链接后,进行确认操作
3.[撤销]:单击链接后,进行撤消操作
4.[下载结果]:将处理结果下载至本地的txt文件中
9.4.3.3 第三屏 批量退货查看明细结果列表
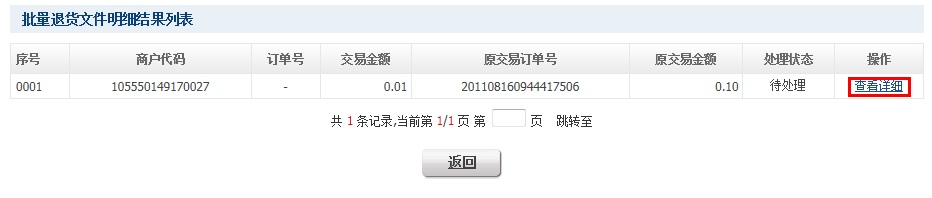
输入要素说明
1.[查看详细]:单击该链接,进入批量退货明细详细页面,用户可以查看批量退货明细详细的详细信息
9.4.3.4 第四屏 批量退货查看明细详细信息
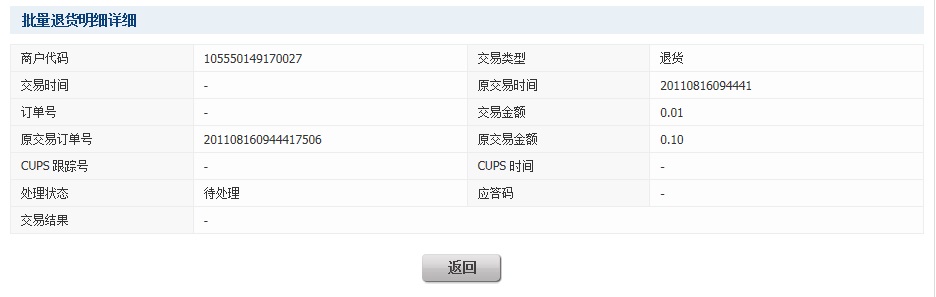
输入要素说明
1.【返回】:点击按钮后,返回至批量退货文件明细结果列表页面
9.4.3.5 第五屏 批量退货(状态:已上传未确认)确认操作
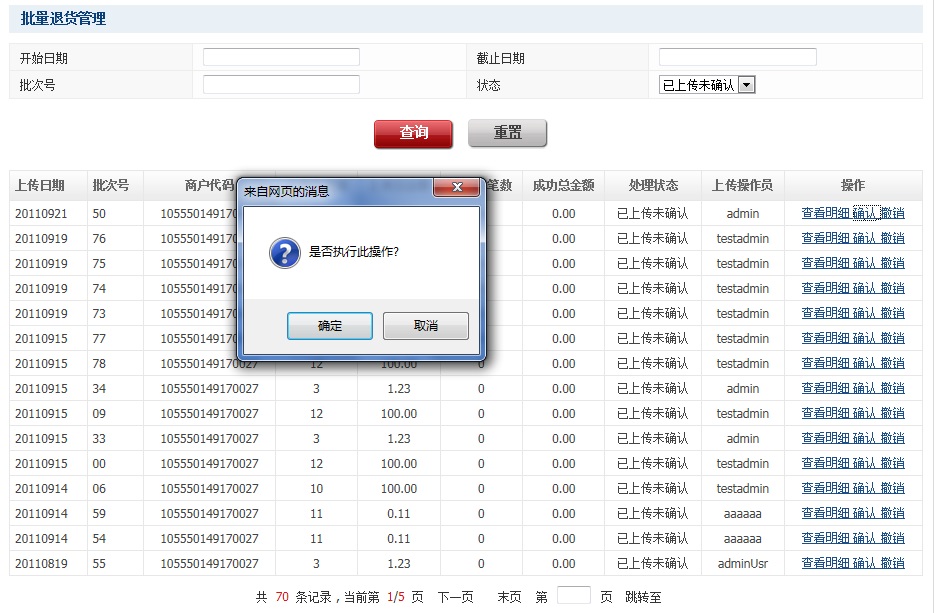
输入要素说明
1.【确认】:点击后,进行确认操作
2.【撤销】:点击后,进行撤销操作
9.4.3.6 第六屏 批量退货(状态:已上传未确认)撤销操作
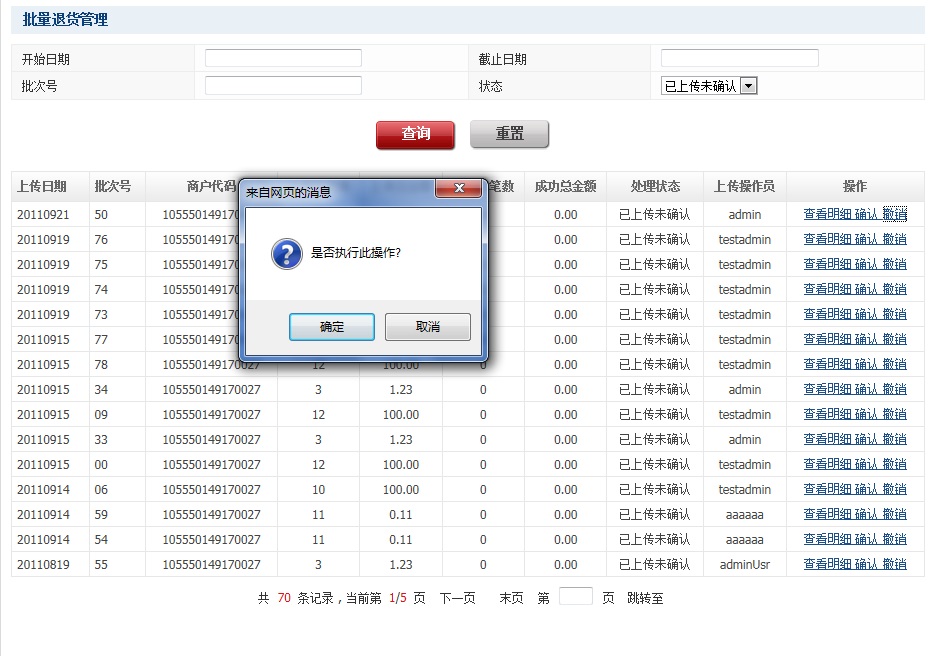
输入要素说明
1.【确认】:点击后,进行确认操作
2.【撤销】:点击后,进行撤销操作
9.4.3.7 第七屏 批量退货(状态:处理完成)结果文件下载
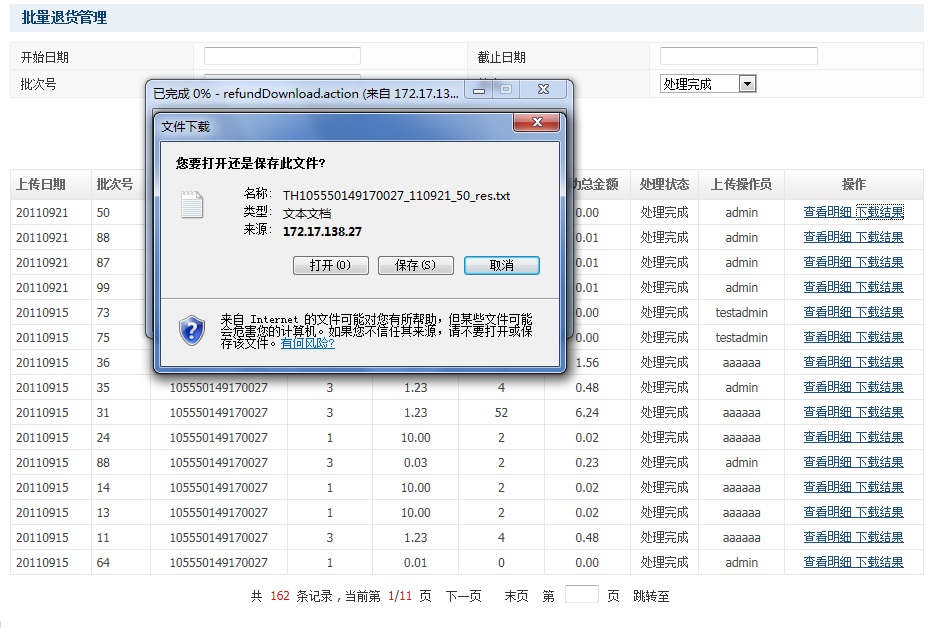
9.5 批量退货复核
9.5.1 功能简述
完成批量退货的复核操作
9.5.2 操作流程说明
1.用户在进入网站主页后,单击左侧【批量退货复核】选项卡,进入批量退货复核页面
2.输入特定的查询条件,单击【查询】按钮后,可在页面下方显示符合特定条件的交易列表。
9.5.3 操作界面
9.5.3.1 第一屏 批量退货复核查询页面
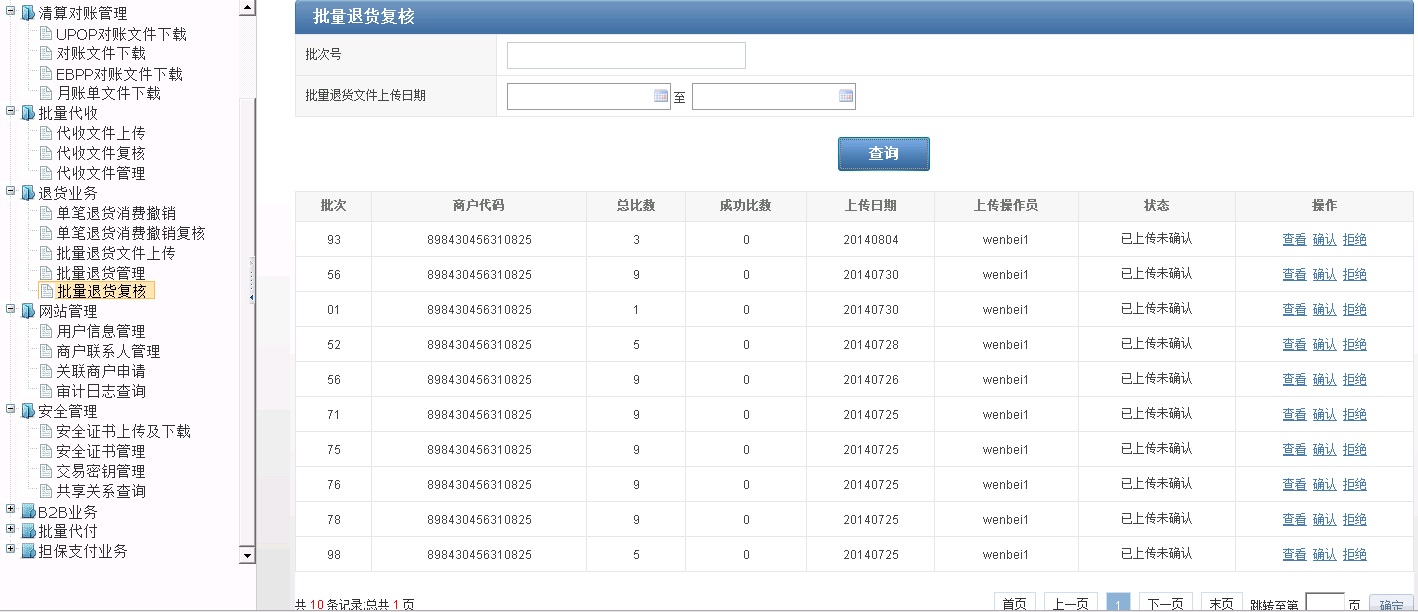
输入要素说明
1. 开始时间、截止时间:时间选择控件用于选择待查询的时间段(不能跨月查询)
2. 批次号:输入待查询的批次号
3.【查询】:点击后,查询出符合条件的交易列表
9.5.3.2 第二屏 批量退货复核查询列表页面
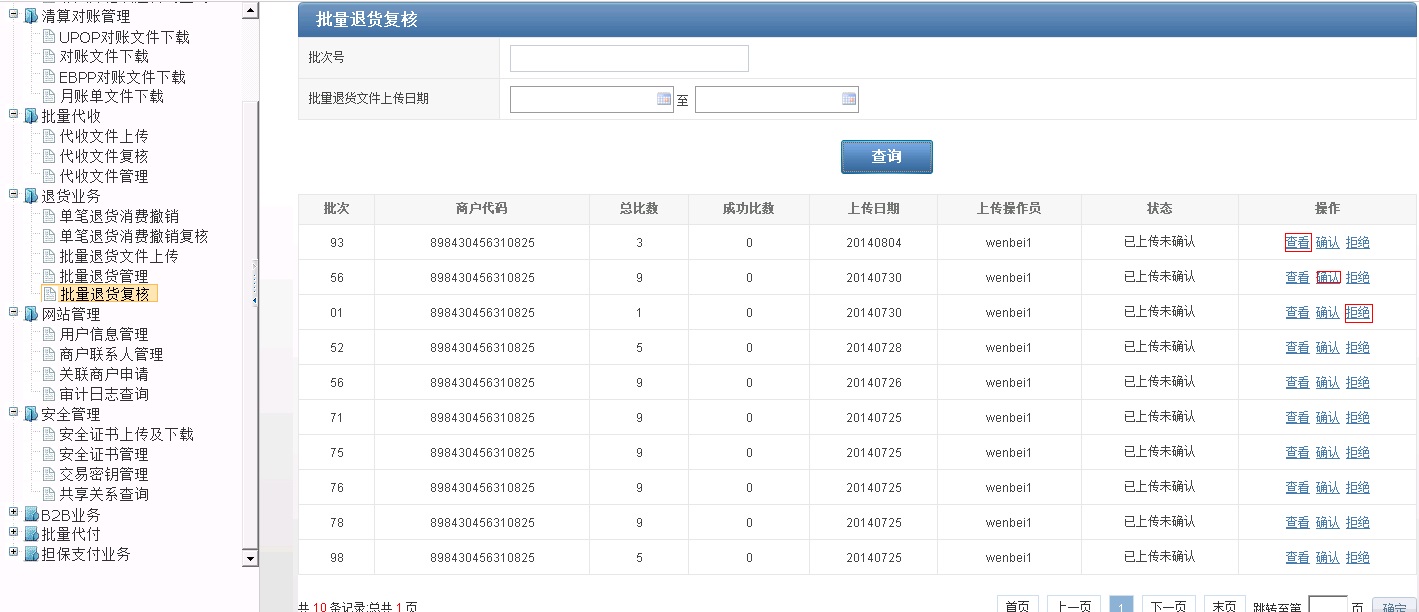
输入要素说明
查看明细:查看批量退货文件明细结果列表
确认:完成确认操作
撤销:完成撤销操作
9.5.3.3 第三屏 批量退货文件明细结果列表页面
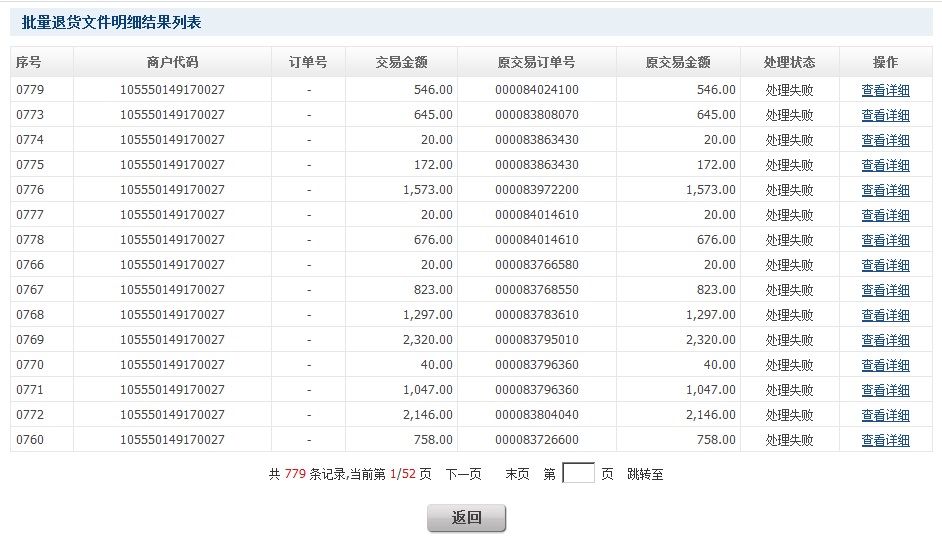
输入要素说明
查看详细:查看批量退货明细的详细信息
9.5.3.4 第四屏 批量退货确认页面
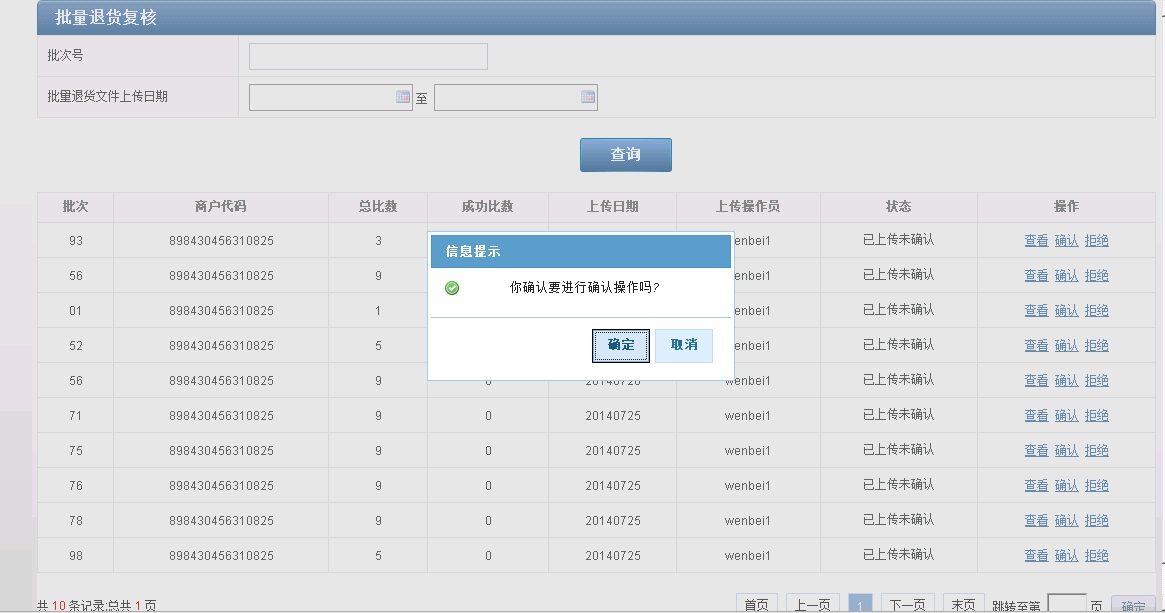
输入要素说明
【确定】:执行确认操作
【取消】:取消确认操作
9.5.3.5 第五屏 批量退货确认成功页面
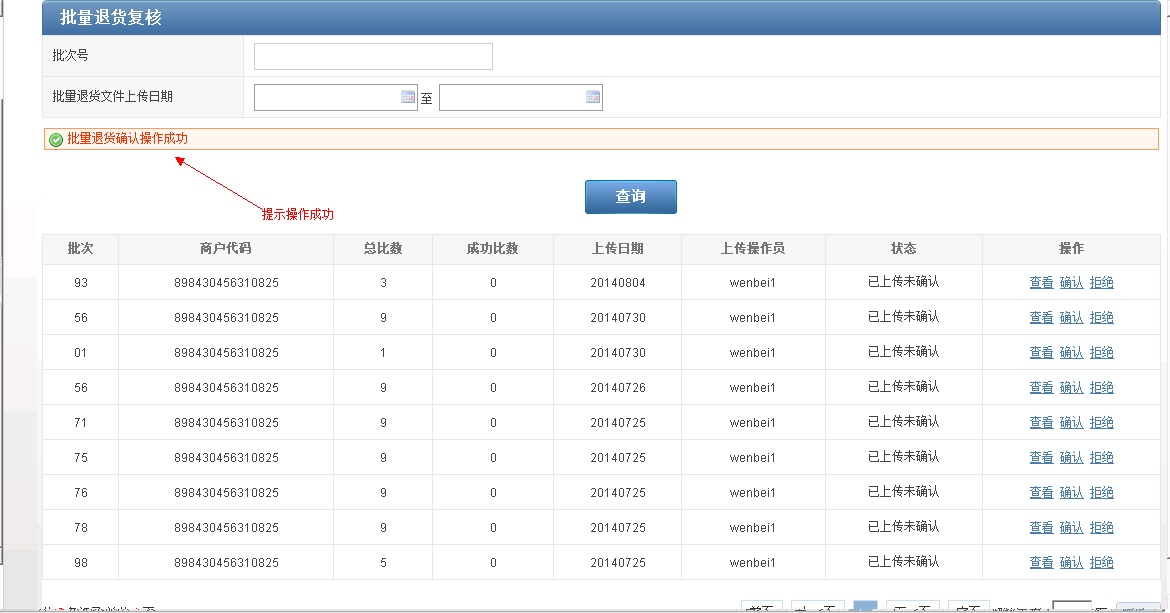
9.5.3.6 第六屏 批量退货撤销页面
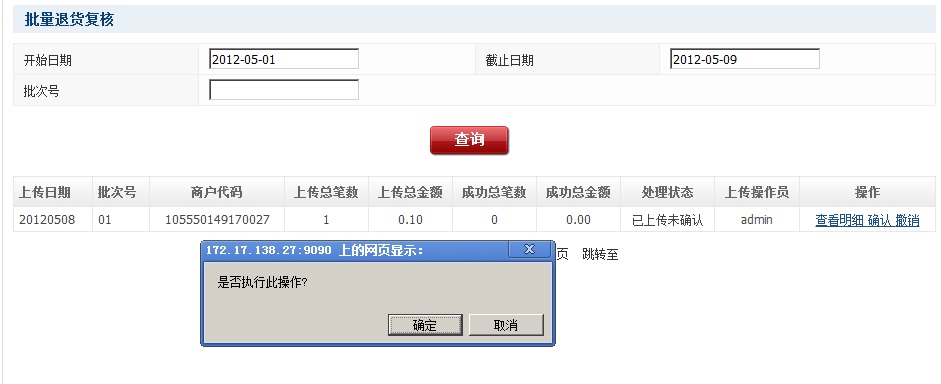
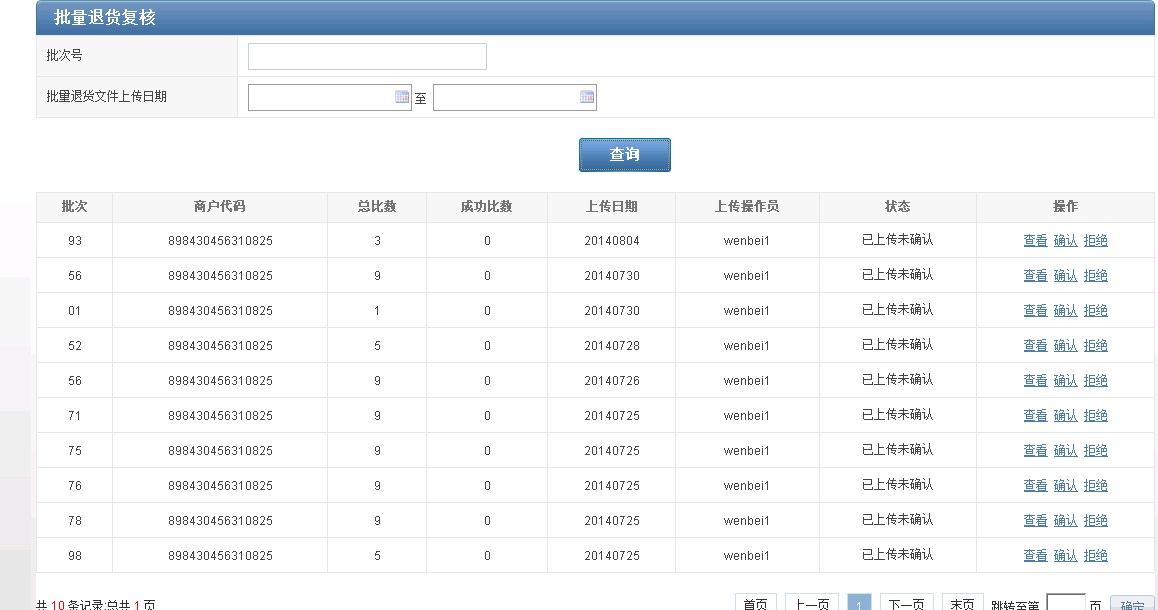
输入要素说明
【确定】:执行撤销操作
【取消】:取消撤销操作

10.1 代付文件上传
10.1.1 功能简述
将代付文件上传。
10.1.2 操作流程
1.选择要上传的代付文件。
2.生成签名文件
3.选择上一步得到的签名文件
4.依次填入批次号,总比数,总金额,最后点击确认上传;
5.在代付文件管理中可以查询已经上传的记录;
10.1.3 操作页面
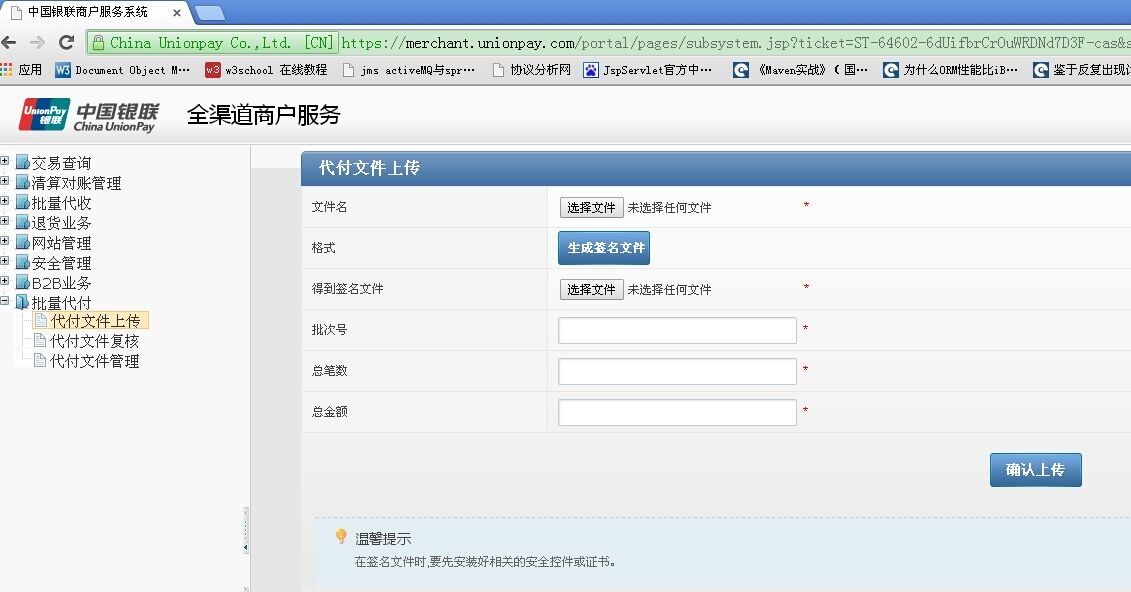
10.2 代付文件复核
10.2.1 功能简述
将上传代收的文件进行区分复核
10.2.2 操作流程
1.输入批次号,或者代付文件上传日期;
2.点击查询,显示出满足条件的记录;
3.审核满足业务的记录
4.驳回不满足业务记录;
10.2.3 操作页面
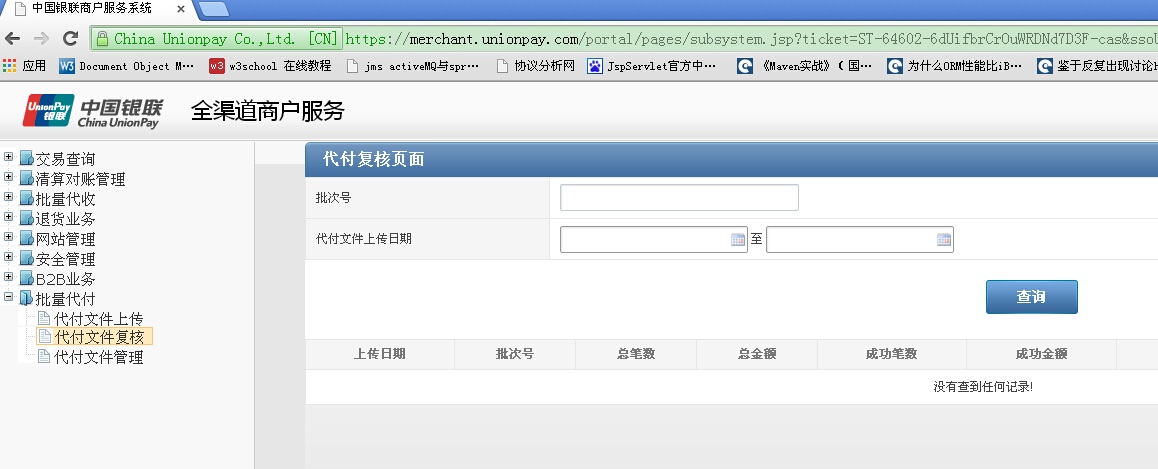
10.3 代付文件管理
10.3.1 功能描述
上传有用来查看已经上传的代付文件,并且可以查看审核状态;
10.3.2 操作流程
1.输入查询条件,批次号,代付上传时间,批次状态
2.点击查询,返回满足条件的记录;
10.3.3 操作页面
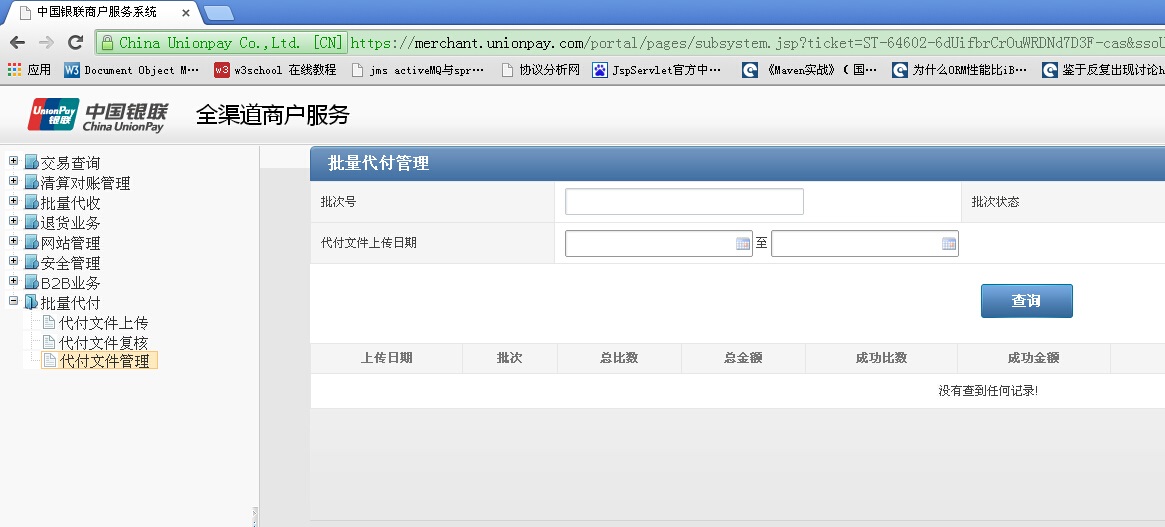

11.1 担保支付业务
11.1.1 功能简述
可对担保类交易进行查询、确认付款、退款等相关操作。
11.1.2 操作流程
1.用户在进入网站主页后,单击左侧【担保支付】选项卡,进入担保支付页面。
2.输入特定的查询条件,单击【查询】可查询出交易类型为预付款的交易列表。
3.根据交易类型的不同,可对交易进行不同的相关操作。
11.1.3 操作页面
11.1.3.1 交易类型为 退款&退货&确认付款
11.1.3.1.1 第一屏 担保支付查询条件(查询条件较少)

输入要素说明
1. 订单号:商户网站产生的订单号,即商户上送银联在线支付平台的订单号;
2. 交易流水号:银联在线支付平台产生的流水号;
3. 交易类型:用于选择要查询的交易类型,有退款、退货、预付款、确认付款四个类型;
交易金额:用于输入要查询的交易金额;
交易时间:点击后,弹出时间选择控件,用于选择要查询的交易时间段;
【查询】:单击后,可根据输入的查询条件在页面下方显示符合条件的交易列表;如果不输入任何查询条件,单击后将显示所有的交易列表
11.1.3.1.2 第二屏 担保支付查询条件(查询条件较多)
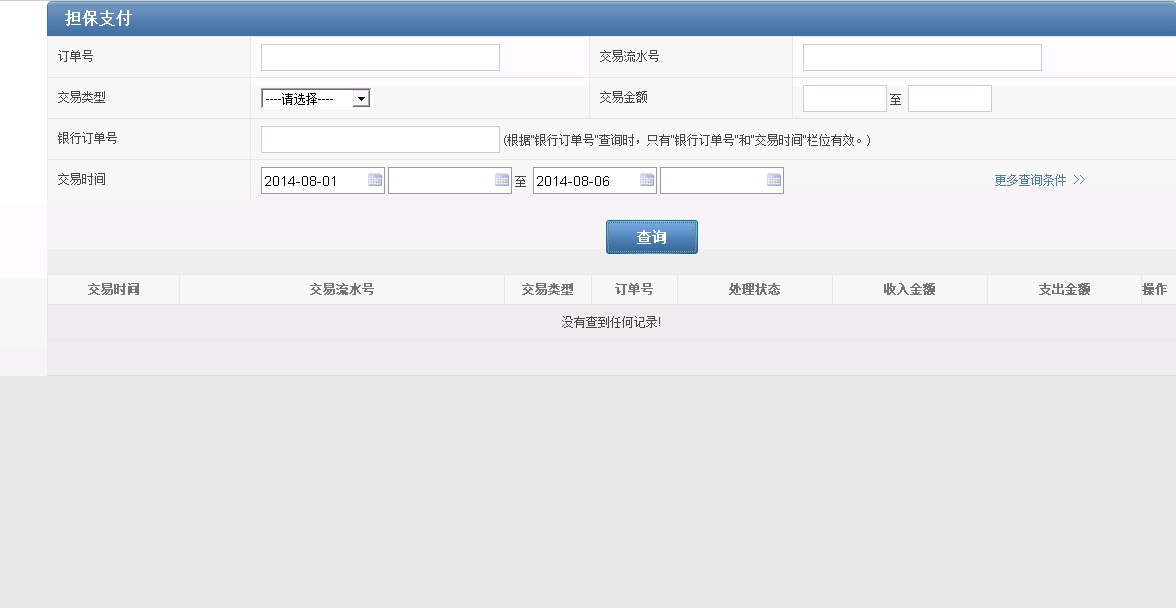
输入要素说明
1.订单号:商户网站产生的订单号,即商户上送银联在线支付平台的订单号;
2.交易流水号:银联在线支付平台产生的流水号;
3.交易类型:用于选择要查询的交易类型,有退款、退货、预付款、确认付款四个类型;
4.交易金额:用于输入要查询的交易金额;
5.交易时间:点击后,弹出时间选择控件,用于选择要查询的交易时间段;
6.原订单号:用于输入要查询的原订单号
7.原交易时间:点击后,弹出时间选择控件,用于选择要查询的交易时间段;
8.处理状态: 下拉框用于选择要查询的交易状态,有成功、处理中、失败三种状态
9.交易应答码:用于输入交易的处理状态,类型要求是数字,输入最大长度限制为32位;交易成功一般返回0000000,交易失败返回其他码;
10.系统跟踪号:CUPS流水号,为6位数字;
11.清算日期:点击后,弹出时间选择控件,用于选择清算日期
12.银行订单号:用于输入要查询的银行订单号;
13.第一排序、第二排序:对符合特定条件的交易查询列表内容排序,可选择以交易时间或交易金额为标准进行正序或倒序的方式排序;正序是指按交易时间递增或金额数增加的方式排序,倒序是指按交易时间递减或金额数减少的方式排序;第一排序默认选择交易时间倒序的方式,第二排序默认选择交易金额正序的方式;
14.【查询】:单击后,可根据输入的查询条件在页面下方显示符合条件的交易列表;如果不输入任何查询条件,单击后将显示所有的交易列表
11.1.3.1.3 第三屏 担保支付信息列表页面
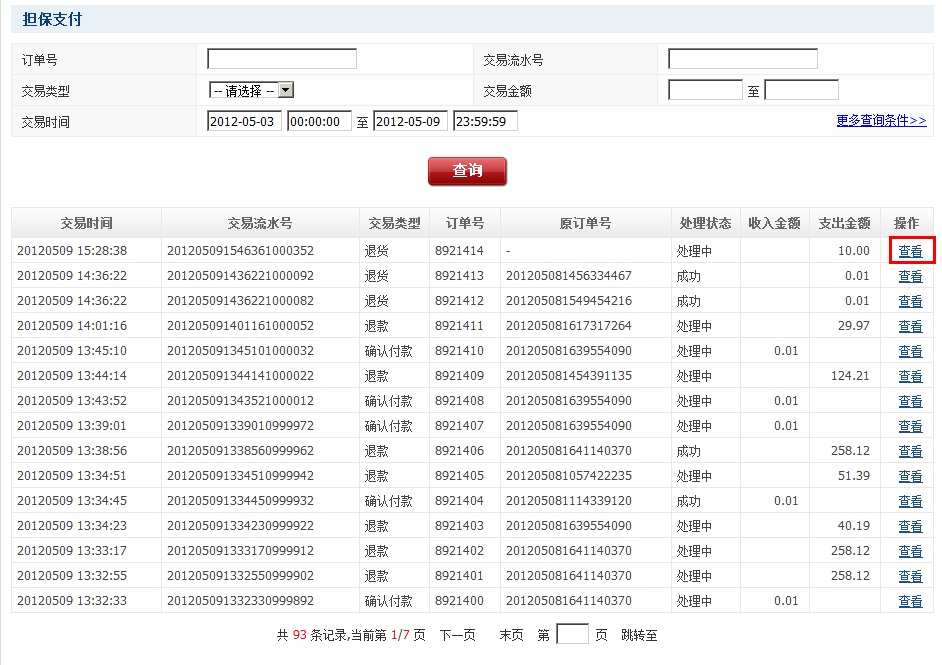
输入要素说明
[查看]:点击链接后,可查看交易的详细信息
11.1.3.1.4 第四屏 担保支付详细信息页面
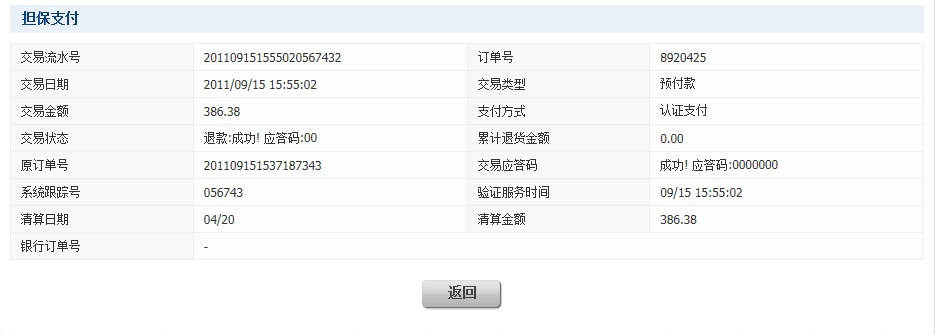

12.1 登录前国际化
12.1.1 功能简述
中国银联在线支付系统支持多语言环境(简体中文、繁体中文和英文),为不同语言的用户提供更为友好的界面支持。
12.1.2 操作流程说明
用户在浏览器中打开商户服务网站首页,进入用户登录界面后,在“请选择语言”下拉菜单中选择语言选项,系统进入相应的用户登陆页面。
12.1.3 操作界面
12.1.3.1 第一屏 登陆页面语言选择页面
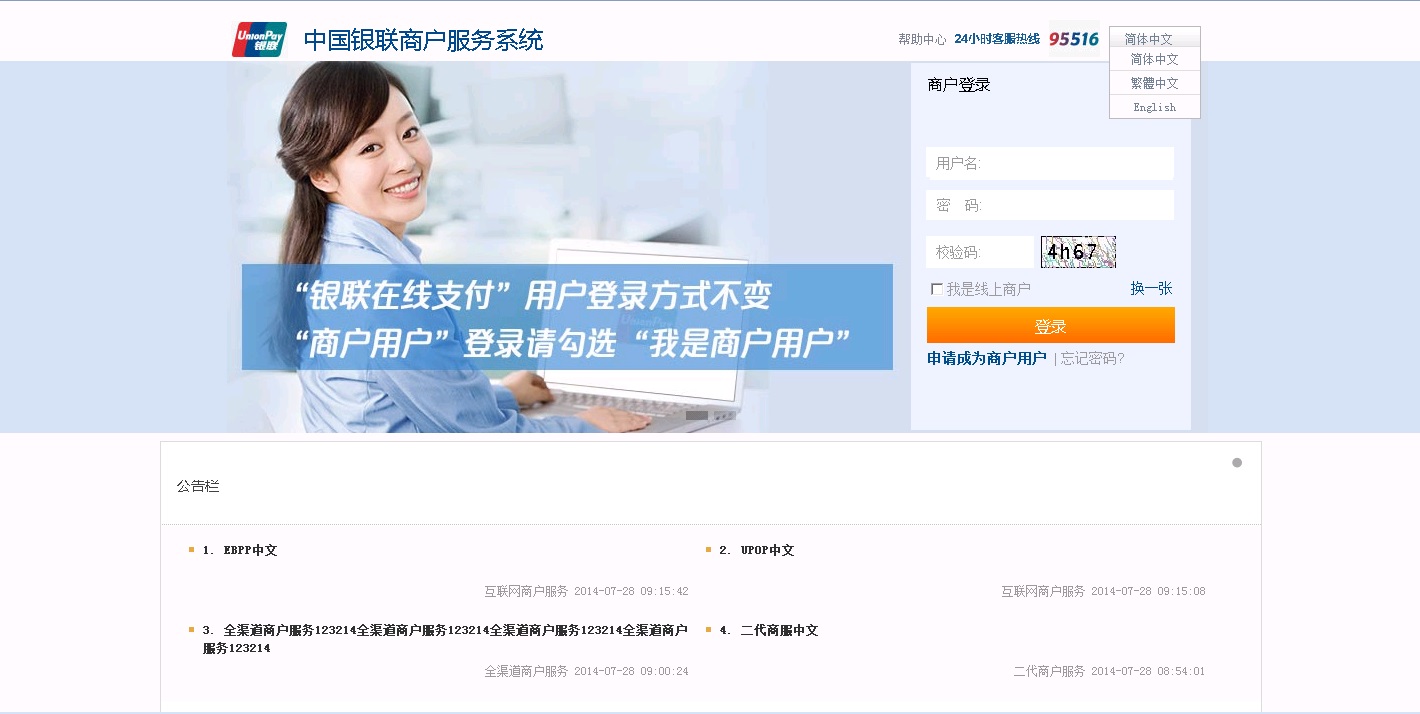
12.1.3.2 第二屏 繁体中文页面
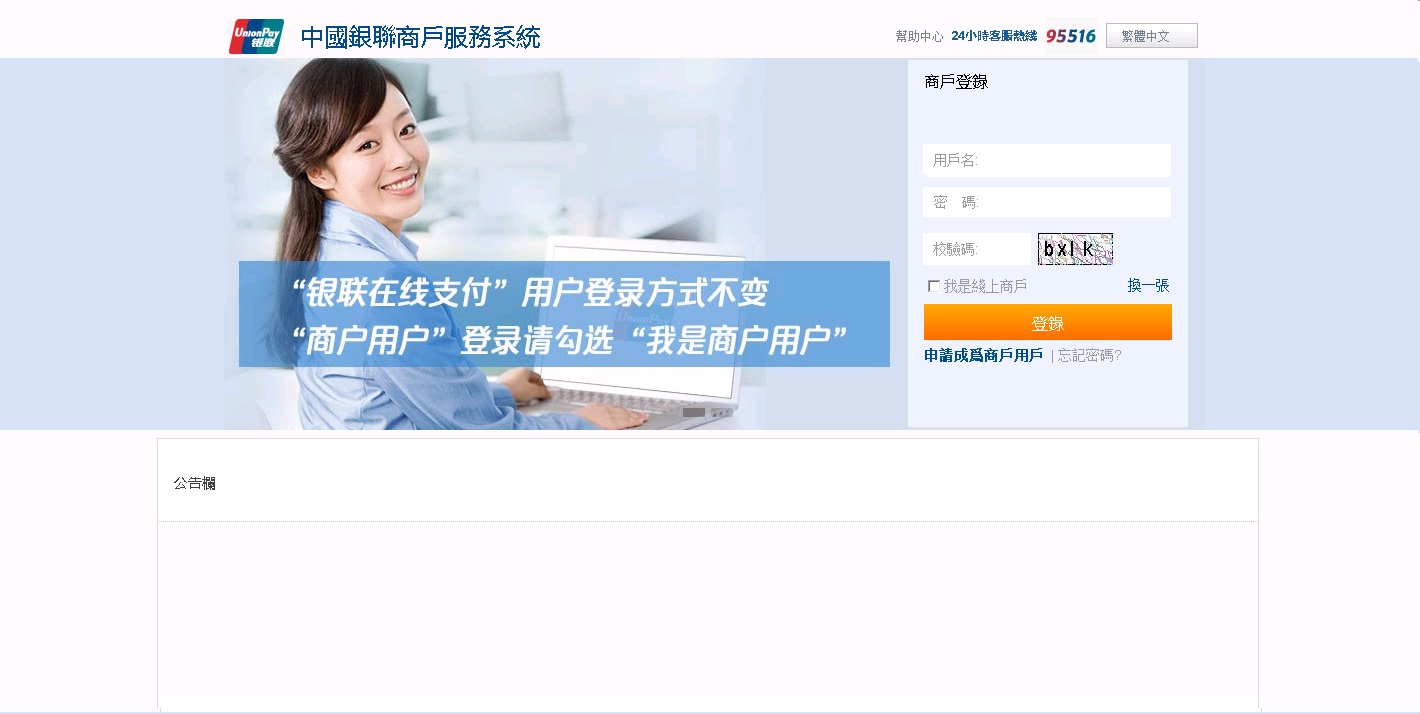
输入要素说明
1.商户登陆/收单登陆:选择商户登陆或收单机构登陆。
2.商户代码:输入银联或入网机构分配给商户的商户代码(15位数字)。
3.用户名:输入当前需要登录的用户名。
4.密码:输入商户用户密码。
5.校验码:输入系统自动生成的校验码。
6.登录:单击“登录”按钮后成功登录到商户网站主页。
12.1.3.3 第三屏 英文页面
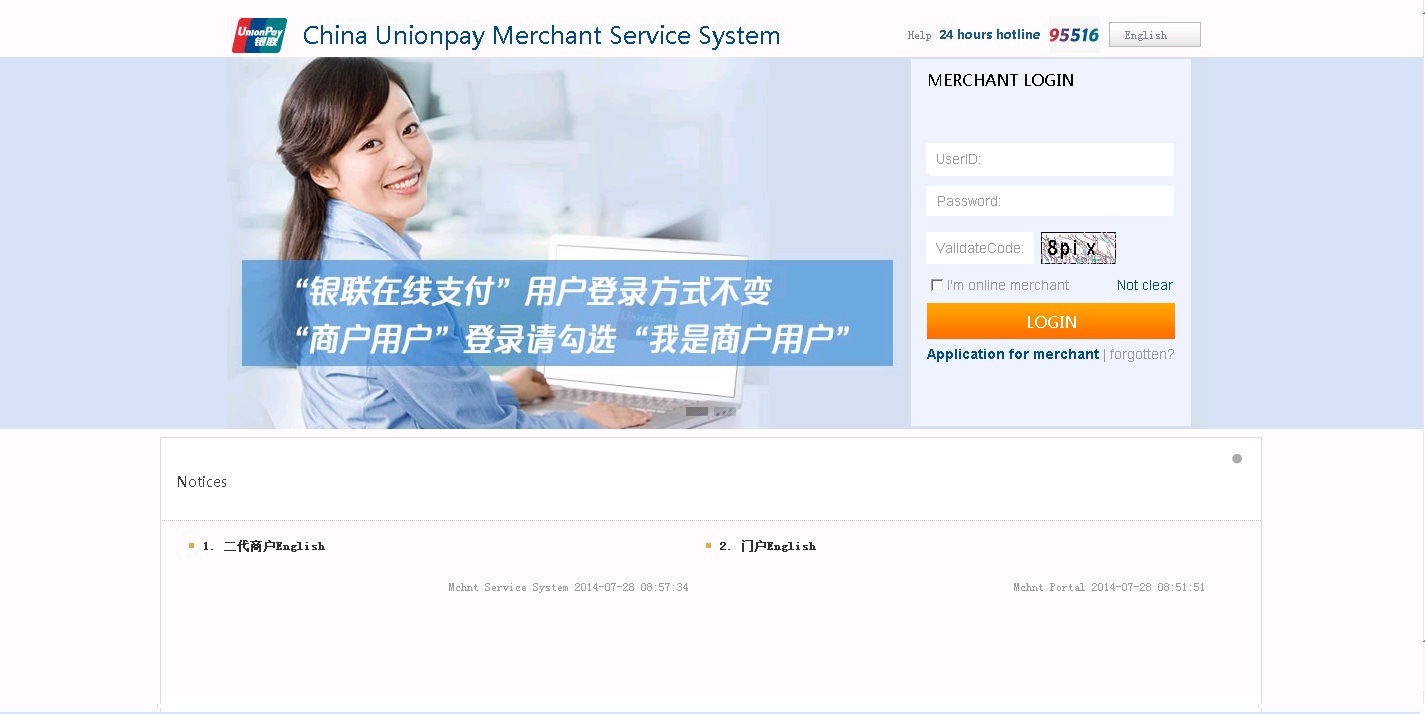
输入要素说明
1.Merchant Login/Acquire Login:选择商户登陆或收单机构登陆
2.Merchant Code:输入银联或入网机构分配给商户的商户代码(15位数字)。
3.Username:输入当前需要登录的用户名。
4.Password:输入商户用户密码。
5.Checkcode:输入系统自动生成的校验码。
6.Login:单击“Login”按钮后成功登录到商户网站主页。